Wondering how to block a website on Chrome? This guide will walk you through various methods to help you manage and control web access efficiently. In the age of the internet, having control over what websites can be accessed from your browser is crucial. Whether you’re a parent wanting to limit your children’s exposure to inappropriate content, an employer aiming to boost productivity, or an individual looking to avoid distractions, knowing how to block websites on Google Chrome can be extremely helpful. Let’s walk through the process of blocking websites on Chrome, ensuring a safer and more focused browsing experience.
Introduction
Google Chrome is one of the most popular web browsers globally, offering a wide range of features and extensions. One such feature, although not built-in, is the ability to block specific websites, or domain. This can be achieved through various methods like using extension modifying the host file and prevention tips, which we will explore in detail. Managing and restricting access to certain sites not only helps in productivity and parental control but also plays a crucial role in cloud security. By blocking potentially harmful websites, you can prevent security threats and unauthorized access to sensitive data stored in the cloud.
Why Block a Website on Chrome?
Blocking websites can serve several purposes:
- Parental Control: Protect children from accessing inappropriate or harmful content on the internet.
- Productivity: Prevent access to distracting websites, enhancing focus and efficiency to avoid destruction.
- Security: Block malicious and fraudulent websites that may pose a threat to your data and privacy.
Understanding these benefits underscores the importance of learning how to block websites on Chrome effectively.
Methods to Block a Website on Chrome
Using Chrome Extensions
One of the easiest ways to block websites on Chrome is by using extensions. Here’s a step-by-step guide to using a popular extension called “BlockSite“:
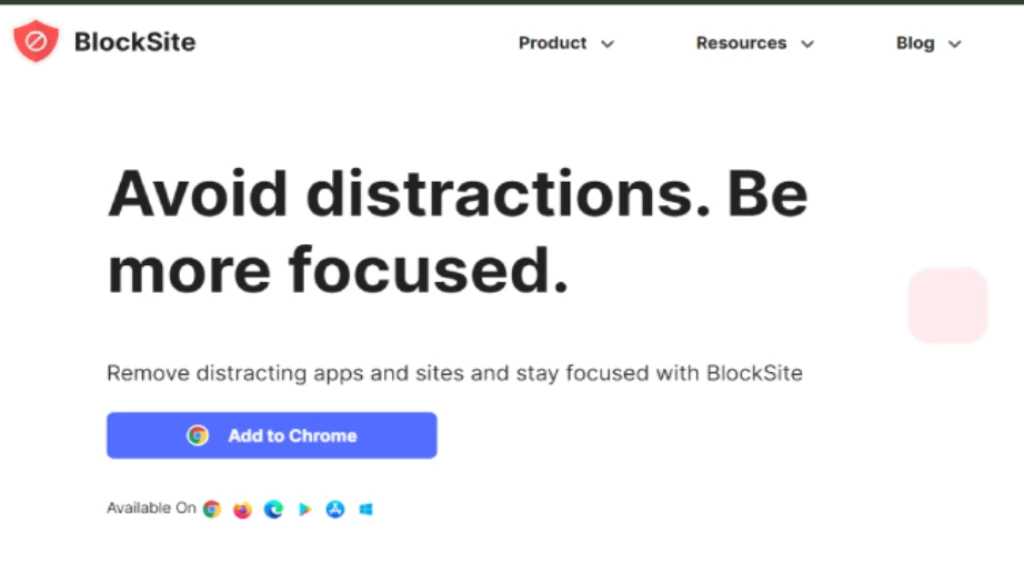
1. Install BlockSite Extension:
- Go to the Chrome Web Store.
- Search for “BlockSite.”
- Click “Add to Chrome” and then “Add extension” in the confirmation dialog.
2. Configure BlockSite:
- Click on the BlockSite icon in the Chrome toolbar.
- Go to the settings by clicking the gear icon.
- Add the websites you want to block in the “Block Sites” section.
- You can also schedule blocking times and set up password protection.
https://nestnepal.com/blog/how-to-keep-your-wordpress-website-secure/
Modifying Hosts File (Windows & macOS)
For technical geeks, modifying the hosts file on your computer can block a website on Chrome including all other browsers as well.
On Windows:
1. Open Notepad as Administrator for windows:
- Search for Notepad in the start menu.
- Right-click and select “Run as administrator.”
2. Edit Hosts File:
- Open the hosts file located at C:\Windows\System32\drivers\etc\hosts.
- Add a new line at the end of the file: 127.0.0.1 www.example.com (replace “example.com” with the website you want to block).
- Save the file and restart your computer.
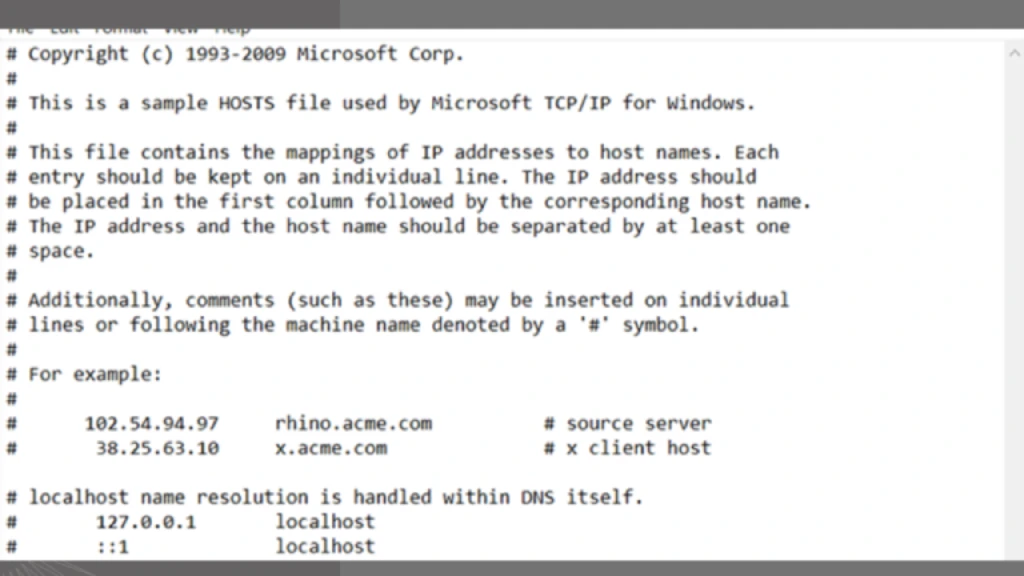
On macOS:
1. Open Terminal:
- Find Terminal in the Applications > Utilities folder.
2. Edit Hosts File:
- Type sudo nano /etc/hosts and press Enter.
- Add a new line: 127.0.0.1 www.example.com.
- Press Control + O to save and Control + X to exit.
- Restart your computer for changes to take effect.
Setting Up Parental Controls
For thorough control over what websites can be accessed, especially in a family setting, setting up parental controls is a robust option.

Using Google Family Link:
1. Install Google Family Link:
- Download and install the Google Family Link app on your child’s device and your own.
2. Set Up Restrictions:
- Follow the instructions to create a Google account for your child.
- In the Family Link app, select your child’s account.
- Go to “Manage settings” and then “Filters on Google Chrome.”
- Enable “Try to block explicit sites” or manually add websites to block.
Frequently Asked Questions
Can I block a website on Chrome without an extension?
Yes, you can modify the hosts file on your computer or use parental control settings as described above.
Can I unblock a website after blocking it?
Yes, if you’re using an extension, simply remove the website from the blocked list. For the hosts file method, delete the corresponding lines and save the file.
Does blocking a website on Chrome affect all users on the computer?
Modifying the hosts file affects all users, while extensions typically affect only the Chrome profile where they are installed.
Conclusion
Learning how to block a websites on Chrome is a valuable skill for enhancing online safety, improving productivity, and managing web access effectively. Whether you choose to use extensions, edit the hosts file, or set up parental controls, each method offers a reliable way to control your browsing environment. By understanding and utilizing these techniques, you can create a more focused and secure online experience.
Learn more: What is a 502 Bad Gateway & How to Fix It?