Introduction
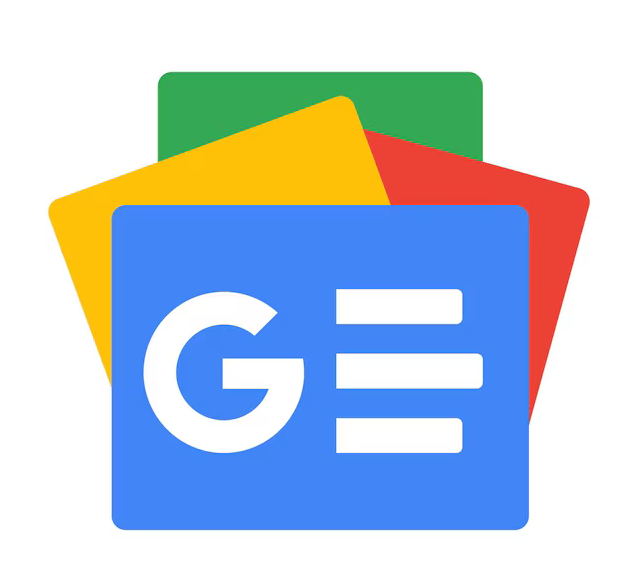
Google Workspace (formerly G Suite) is one of the most powerful cloud-based productivity suites for modern businesses. It offers a wide range of tools, like Gmail, Google Drive, Docs, Sheets, Calendar, and Meet—that help teams collaborate and communicate efficiently. But before users can start using these tools, they must be assigned a Google Workspace license.
Whether you’re setting up a new organization or managing an existing one, properly assigning licenses is a critical task for Google Workspace administrators. This detailed guide explains everything you need to know about assigning licenses in Google Workspace, including different methods, best practices, troubleshooting tips, and frequently asked questions.
1. What is a Google Workspace License?
A Google Workspace license allows a user to access services within your organization’s Google Workspace environment. Licenses are tied to subscriptions (like Business Starter, Business Standard, or Enterprise) and determine which services and features are available to each user.
For example:
- A Business Starter license gives access to basic services like Gmail, Drive (30 GB storage), Meet (100 participants), and Docs.
- An Enterprise license provides advanced security, compliance, and collaboration tools.
Without a valid license, a user can’t access the paid services in your Google Workspace environment.
2. Why Do You Need to Assign a License?
Assigning licenses is essential for several reasons:
- User Access: Without a license, a user can’t use core Workspace services like Gmail or Drive.
- Compliance: Google requires valid licenses for all users accessing paid features.
- Feature Control: Assigning specific types of licenses lets you control what tools each user can use (e.g., standard users vs. power users).
- Billing Management: Each assigned license counts toward your monthly or annual Google Workspace bill.
3. Types of Google Workspace Licenses
Depending on your organization’s needs, you may have one or more of the following license types:
- Business Starter
- Business Standard
- Business Plus
- Enterprise Essentials
- Enterprise Standard
- Enterprise Plus
- Google Workspace for Education
- Google Workspace Essentials (for Teams)
Each type includes different levels of features, security, and storage. Choose the right license tier based on user roles and requirements.
4. Prerequisites for Assigning Licenses
Before you can assign a Google Workspace license:
- You must be signed in as a super admin or admin with license management permissions.
- Your Google Workspace subscription must be active.
- You must have available licenses to assign.
- The user must exist in your Google Workspace account (i.e., added via the Admin console or synced via directory tools).
5. How to Assign a License to a User (Admin Console Method)
Follow these steps to assign a license manually from the Google Admin console:
- Sign in to the Admin console:
Go to admin.google.com and log in with your admin credentials. - Navigate to Users:
In the Admin console homepage, click “Users”. - Choose the User:
Click on the name or email of the user you want to assign a license to. - Assign License:
- Scroll to the Licenses section.
- Click “Assign License” or “Edit Licenses”.
- Choose the appropriate Google Workspace edition (e.g., Business Standard).
- Click “Save”.
Note: The change takes effect immediately, and the user will get access to Google Workspace services.
6. How to Assign Multiple Licenses (Bulk Assignment)
If you’re onboarding several users at once, bulk license assignment saves a lot of time.
Option 1: Via Admin Console
- Go to Users in the Admin console.
- Select multiple users using the checkboxes.
- Click the More actions (3 dots) menu.
- Choose Assign Licenses.
- Select the appropriate license type and click Apply.
Option 2: Import CSV
- Create a CSV file with columns like: Email Address, First Name, Last Name, Org Unit Path, License.
- Go to Users > Bulk Update Users.
- Upload your CSV and follow the prompts.
Google will automatically apply licenses based on the information in the CSV.
7. Using Google Admin SDK or API for Advanced Licensing
If you’re managing a large enterprise or integrating automation, you can use the Google Admin SDK or Licenses API.
- Admin SDK Directory API allows you to retrieve and manage user data.
- Licensing API lets you assign, update, or remove licenses programmatically.
Example (Python):
from google.oauth2 import service_account
from googleapiclient.discovery import build
service = build(‘licensing’, ‘v1’, credentials=credentials)
service.licenseAssignments().insert(
productId=’Google-Apps’,
skuId=’Google-Apps-Business’,
body={
“userId”: “[email protected]”
}
).execute()
You’ll need:
- A Google Cloud project
- OAuth scopes for the Admin and Licensing APIs
- Admin SDK enabled
This method is ideal for large-scale or automated provisioning.
8. License Assignment Best Practices
- Group-Based Assignment: Use organizational units or groups to manage license allocation by team or department.
- Audit Licenses Regularly: Reclaim unused or inactive licenses to reduce costs.
- Match Roles to Licenses: Power users or executives may need Business Plus or Enterprise, while basic users can use Starter or Standard.
- Enable Notifications: Set alerts for low license availability.
- Use a License Tracker: Maintain an internal spreadsheet or dashboard for visibility.
9. Common Issues and Troubleshooting
Issue 1: “No Licenses Available” Error
- You may have run out of licenses. Go to Billing > Subscriptions to purchase more.
Issue 2: “User not eligible for license”
- The user account may be suspended or not yet fully provisioned.
Issue 3: “License Assignment Failed”
- This usually occurs due to sync issues or API permissions. Retry after a few minutes or check API quotas.
Issue 4: “Incorrect SKU ID” in API Call
- Ensure you are using the right product and SKU ID based on your subscription plan.
10. Conclusion
Assigning licenses in Google Workspace is an essential part of user management and organizational success. Whether you’re onboarding a single employee or a team of hundreds, understanding the different ways to assign licenses ensures a smooth and efficient process.
With this comprehensive guide, you now know to:
- Assign licenses manually or in bulk
- Automate licensing with APIs
- Troubleshoot common issues
- Implement license management best practices
So go ahead—unlock the full potential of Google Workspace for your team!
11. FAQs:
1. What is a Google Workspace license used for?
A Google Workspace license allows users to access tools like Gmail, Google Drive, Docs, Meet, and other Google services. Without a valid license, users can’t use core features in your organization’s Google Workspace account.
2. How do I assign a Google Workspace license to a new user?
To assign a license manually:
- Sign in to the Admin console.
- Go to Users.
- Click the user’s name.
- Scroll to the Licenses section and click Assign License.
- Select a license type and save changes.
3. Can I assign Google Workspace licenses in bulk?
Yes, you can assign multiple licenses using:
- Bulk selection in the Admin console, or
- CSV import via the Bulk Update Users option.
This is ideal for onboarding many users at once.
4. What are the different types of Google Workspace licenses?
Common license types include:
- Business Starter
- Business Standard
- Business Plus
- Enterprise Essentials
- Enterprise Standard
- Enterprise Plus
Each plan offers different features, storage, and security levels.
5. Can I automate Google Workspace license assignments?
Yes, you can automate license assignments using the Google Admin SDK or Licensing API. This is useful for large enterprises or custom workflows that involve user provisioning.
6. What should I do if I see a ‘No Licenses Available’ error?
This error means you’ve used up your available licenses. Go to the Billing > Subscriptions section in your Admin console to purchase additional licenses.
7. How can I choose the right license type for my team?
Match user roles with license types:
- Business Starter for basic users
- Business Plus or Enterprise for managers, power users, or teams that need advanced security and storage.
8. Can I change a user’s Google Workspace license later?
Yes, you can upgrade or downgrade a user’s license at any time via the Admin console. Just go to the user’s profile and edit the assigned license.
9. Do suspended users still count toward my license quota?
Yes, unless you manually unassign their license, suspended users will continue to use up a license.
10. Is it possible to track license usage and availability?
Absolutely. Use the Reports section in the Admin console or maintain a manual tracker (like a spreadsheet) to monitor usage, optimize costs, and forecast future needs.