Introduction
Efficiently managing users and their access is a cornerstone of IT administration and business operations. Assigning Microsoft 365 licenses correctly is essential; without them, users can’t utilize crucial Microsoft 365 applications like Outlook, Teams, OneDrive, and SharePoint. Whether you’re onboarding new team members, adjusting roles, or overseeing large departments, mastering Microsoft 365 license assignment is vital for maintaining productivity and ensuring compliance.
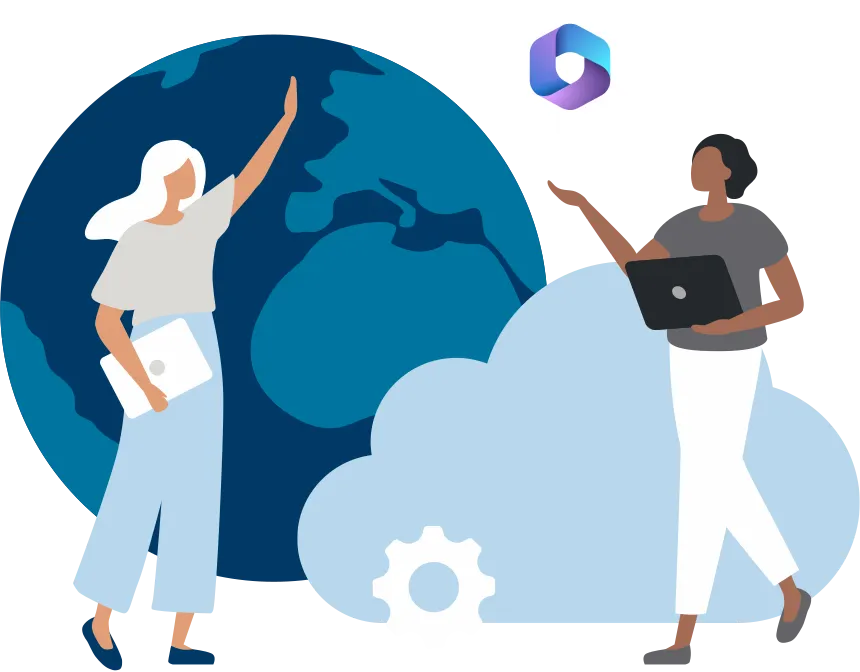
This guide provides a comprehensive walkthrough of Microsoft 365 license assignment. We’ll cover everything from understanding the different Microsoft 365 license types and providing step-by-step instructions for using the Microsoft 365 admin center and PowerShell, to offering automation tips, troubleshooting advice, and best practices.
1. What is a Microsoft 365 License?
A Microsoft 365 license gives a user access to a suite of applications and services such as:
- Microsoft Word, Excel, PowerPoint (Web/Desktop)
- Outlook for email
- Teams for communication
- OneDrive for file storage
- SharePoint for collaboration
- Intune and Azure AD features (depending on license tier)
Without a license, a user account in Microsoft 365 exists but can’t access most services.
2. Types of Microsoft 365 Licenses Available
Microsoft 365 offers various plans, including:
Business Plans:
- Microsoft 365 Business Basic – Web-based apps and cloud services.
- Microsoft 365 Business Standard – Desktop and mobile apps, plus cloud services.
- Microsoft 365 Business Premium – Includes advanced security features and Intune.
Enterprise Plans:
- Microsoft 365 E1 – Cloud-only with web apps.
- Microsoft 365 E3 – Desktop apps + security + compliance.
- Microsoft 365 E5 – All of E3 + advanced security, analytics, and voice capabilities.
You must purchase and assign the correct license type to match the user’s role and needs.
3. Prerequisites Before Assigning Licenses
Before assigning a license, make sure:
- You are a Global Administrator or User Management Administrator.
- You have enough licenses available in your tenant.
- The user has been created in Microsoft 365.
- The domain (e.g., @yourcompany.com) has been verified and is associated with your Microsoft 365 tenant.
4. How to Assign Licenses via the Microsoft 365 Admin Center
The admin portal is the most beginner-friendly method.
Step-by-Step:
- Log in to the Microsoft 365 Admin Center.
- Go to Users > Active users.
- Select the user(s) you want to assign a license to.
- In the user details pane, click Licenses and Apps.
- Toggle the licenses you want to assign.
- Choose whether to enable/disable specific apps.
- Click Save changes.
✅ Done! The user will now be able to access Microsoft 365 services shortly after.
5. How to Assign Licenses via PowerShell
For admins managing many users, PowerShell provides powerful automation.
Step 1: Connect to Microsoft 365
Connect-MgGraph -Scopes “User.ReadWrite.All”, “Organization.Read.All”
Step 2: Find the SKU ID
Get-MgSubscribedSku
This will return all available SKUs (license packages) in your tenant.
Step 3: Assign License to a User
Set-MgUserLicense -UserId “user@yourdomain.com” -AddLicenses @{SkuId=”SOME-SKU-ID”} -RemoveLicenses @()
Bulk License Assignment
$users = Get-MgUser -Filter “UserType eq ‘Member'” -All
foreach ($user in $users) {
Set-MgUserLicense -UserId $user.UserPrincipalName -AddLicenses @{SkuId=”SKU-ID-HERE”} -RemoveLicenses @()
}
6. Reassigning and Removing Licenses
To remove a license from a user:
- Go to the Admin Center > Users > Active Users.
- Select the user.
- Under Licenses and Apps, uncheck the license.
- Click Save changes.
When a license is removed:
- The user’s data is retained for 30 days.
- After 30 days, the account is permanently deactivated unless reassigned.
7. Automating License Assignment Using Groups
You can automate license assignment using Azure AD groups:
Dynamic Groups (Recommended for Automation):
- Go to Azure AD > Groups > New Group.
- Choose Security group with Dynamic user membership.
- Define a rule (e.g., Department equals Sales).
- Assign licenses to the group.
Any user added to this group dynamically will get the assigned licenses automatically.
8. Troubleshooting License Assignment Issues
Common issues and solutions:
| Issue | Fix |
| License not applied | Wait for propagation (can take up to 24 hours) |
| “You don’t have enough licenses.” | Purchase more licenses via the Billing tab |
| Apps not available | Check if the app is disabled under user’s assigned license |
| User type not eligible | Ensure the user is not a guest or unlicensed |
9. Best Practices for License Management
- Regularly audit license usage to avoid waste.
- Use license reports in the admin center or PowerShell scripts.
- Apply naming conventions and group-based licensing for scalability.
- Keep spare licenses for sudden onboarding.
- Remove licenses from users who leave the organization promptly.
10. Final Thoughts
Effective Microsoft 365 license management is more than a routine task; it’s a critical component of productivity, cost control, and security. By leveraging the tools and techniques outlined in this guide, such as the Admin Center, PowerShell, and group-based licensing, administrators can streamline their workflows and dedicate more time to strategic initiatives.
Whether your organization is a small business utilizing Business Standard or a large enterprise managing E5 licenses, the key principles remain consistent: maintain visibility, prioritize consistency, and embrace automation to optimize your Microsoft 365 environment.
Learn how to secure your Microsoft 365 license through domain verification. If you require assistance with automating your Microsoft 365 license management or need a custom PowerShell script, don’t hesitate to reach out to Nest Nepal!
Frequently Asked Questions (FAQ)
1. What is a Microsoft 365 license, and why do I need one?
–> A Microsoft 365 license gives users access to essential apps and services like Outlook, Teams, Word, Excel, OneDrive, and SharePoint. Without a valid license, a user account exists but cannot access most Microsoft 365 features.
2. How do I assign a Microsoft 365 license to a user?
–> You can assign a license through the Microsoft 365 Admin Center:
- Go to Users > Active Users
- Select a user
- Click Licenses and Apps
- Toggle on the desired license
- Click Save changes
The user will receive access shortly afterward.
3. Can I assign Microsoft 365 licenses in bulk?
–> Yes, bulk assignment is possible via:
Admin Center: Select multiple users and assign licenses in one go
PowerShell scripts: Automate license assignment to many users at once
This is ideal for onboarding large teams efficiently.
4. How do I automate Microsoft 365 license assignment?
–> Use Dynamic Groups in Azure AD to automate licensing:
- Create a security group with dynamic membership rules (e.g., based on department or job title)
- Assign a license to the group
- Any user who meets the rule conditions will automatically receive the assigned license
5. What are the different types of Microsoft 365 licenses?
–> Microsoft offers various plans, including:
Business Plans: Business Basic, Business Standard, Business Premium
Enterprise Plans: E1, E3, E5
Each plan provides different levels of features, apps, security, and compliance tools.
6. Can I use PowerShell to assign Microsoft 365 licenses?
–> Yes. PowerShell is ideal for advanced or automated tasks. Example:
Set-MgUserLicense -UserId “user@domain.com” -AddLicenses @{SkuId=”SKU-ID”}
You can also run scripts to bulk assign or remove licenses.
7. What happens when I remove a license from a user?
–> Once a license is removed:
- The user loses access to apps and services
- Their data is retained for 30 days
- After 30 days, the account and associated data are permanently deleted unless the license is reassigned
8. Why am I getting a ‘You don’t have enough licenses’ error?
–> This means your tenant has run out of available licenses. You’ll need to:
- Go to Billing > Licenses in the Admin Center
- Purchase more licenses of the required type
9. How can I monitor license usage in Microsoft 365?
–> Use the Microsoft 365 Admin Center or PowerShell to:
- Generate license reports
- Audit assigned vs. available licenses
- Track which users are assigned to which license types
10. Can guest users be assigned Microsoft 365 licenses?
–> Typically, guest users are not eligible for most Microsoft 365 licenses. Make sure the user is classified as a “Member” type in Azure AD for license assignment.