Knowing your Ubuntu version is essential for troubleshooting, system updates, and software compatibility. Whether you are a seasoned Linux user or a beginner, checking the Ubuntu version is a straightforward process.
But what exactly is an Ubuntu version? The Ubuntu version refers to the specific release of the Ubuntu operating system you are using. Each version is identified by a number and a codename (e.g., Ubuntu 20.04 LTS, Focal Fossa). In this guide, we will walk you through various methods to determine your Ubuntu version, ensuring you have the information you need at your fingertips.
Why It’s Important to Check Ubuntu Version?
Before diving into the methods, let’s discuss why knowing your Ubuntu version is crucial:
- System Updates: Ensure your system is up-to-date with the latest features and security patches.
- Software Compatibility: Some applications and software require specific Ubuntu versions.
- Troubleshooting: Accurate version information is vital for effective troubleshooting and seeking support.
How to Check Ubuntu Version?
Here are three different methods including using the terminal, Using the /etc/os-release File and using the setting menu to check Ubuntu Version.
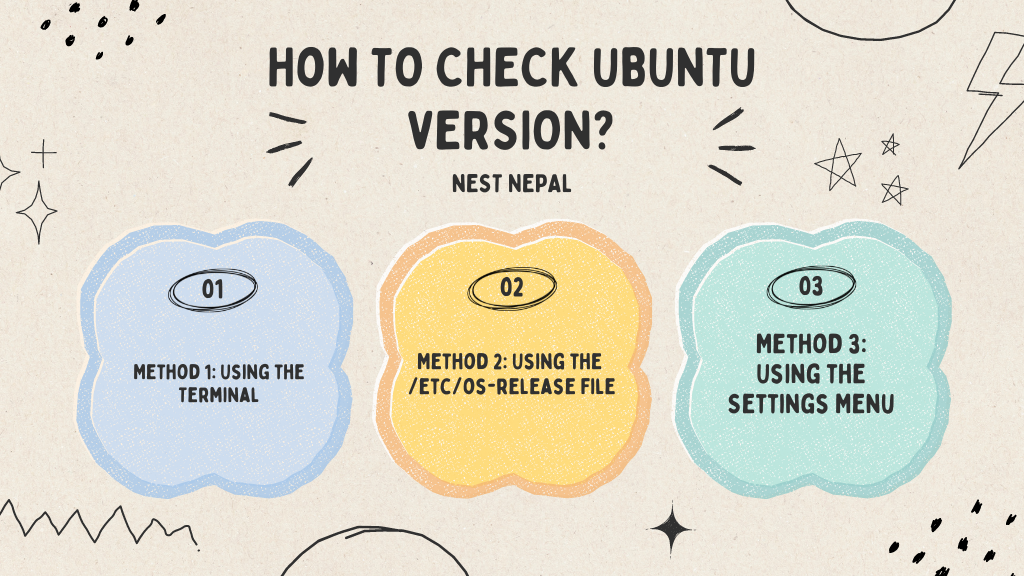
Method 1: Using the Terminal
Using the Terminal
You can open the terminal by pressing Ctrl + Alt + T on your keyboard or by searching for “Terminal” in the application menu.
Enter the Command:
lsb_release -a
This command will display detailed information about your Ubuntu version, including the description and codename.
Check the Output:
No LSB modules are available. Distributor ID: Ubuntu Description: Ubuntu 20.04.2 LTS Release: 20.04 Codename: focal
The Description, Release, and Codename fields provide the information you need.
https://nestnepal.com/blog/install-nix-package-manager-on-linux/
Method 2: Using the /etc/os-release File
Another method to check the Ubuntu version is by viewing the /etc/os-release file.
Open the Terminal:
Enter the Command in your terminal:
cat /etc/os-release
Check the Output:
NAME="Ubuntu" VERSION="20.04.2 LTS (Focal Fossa)" ID=ubuntu ID_LIKE=debian PRETTY_NAME="Ubuntu 20.04.2 LTS" VERSION_ID="20.04" HOME_URL="https://www.ubuntu.com/" SUPPORT_URL="https://help.ubuntu.com/" BUG_REPORT_URL="https://bugs.launchpad.net/ubuntu/" PRIVACY_POLICY_URL="https://www.ubuntu.com/legal/terms-and-policies/privacy-policy" VERSION_CODENAME=focal UBUNTU_CODENAME=focal
Explanation of the Output:
- NAME indicates the name of the operating system, which is “Ubuntu”.
VERSION indicates the version of the operating system, which is “20.04.2 LTS (Focal Fossa)”. “LTS” stands for Long Term Support, meaning this version will receive updates and support for an extended period. - ID: A lowercase identifier for the distribution (ubuntu).
- ID_LIKE: Distributions that are similar to this one (debian).
- PRETTY_NAME: A more human-readable version of the name and version (Ubuntu 20.04.2 LTS).
- VERSION_ID: The version number (20.04).\
- HOME_URL: The homepage URL for the distribution (https://www.ubuntu.com/).
- SUPPORT_URL: The URL for support resources (https://help.ubuntu.com/).
- BUG_REPORT_URL: The URL for reporting bugs (https://bugs.launchpad.net/ubuntu/).
- PRIVACY_POLICY_URL: The URL for the privacy policy (https://www.ubuntu.com/legal/terms-and-policies/privacy-policy).
- VERSION_CODENAME: The codename of the version (focal).
- UBUNTU_CODENAME: The codename of the version (focal).
- NAME indicates the name of the operating system, which is “Ubuntu”.
Method 3: Using the Settings Menu
If you prefer a graphical interface, you can check your Ubuntu version through the settings menu.
Open Settings:
Click on the system menu at the top-right corner of the screen and select “Settings.”
Navigate to About:
In the settings window, scroll down and click on “About.”
Check the Details:
The “About” section will display information about your Ubuntu version under “OS Name” and “OS Type.”
Conclusion
By following this guide, you can easily determine your Ubuntu version using various methods, whether you prefer the terminal, configuration files, or the graphical user interface. Keeping track of your Ubuntu version ensures that your system is up-to-date, compatible with the necessary software, and easier to troubleshoot. Regularly checking your system version can help maintain a secure and efficient computing environment, allowing you to take full advantage of all that Ubuntu has to offer.
Frequently Asked Questions
What is the current Ubuntu version?
The latest Ubuntu version is 23.04, also known as “Lunar Lobster,” released in April 2023. However, the most current LTS version is Ubuntu 22.04 LTS “Jammy Jellyfish,” released in April 2022.
How can I check my Ubuntu version?
You can check your Ubuntu version using the terminal by running the command lsb_release -a or by checking the /etc/os-release file. Alternatively, you can navigate to Settings > About to view your Ubuntu version through the graphical interface.
Is Ubuntu 20.04 an LTS version?
Yes, Ubuntu rew20.04 is an LTS (Long Term Support) version, released in April 2020. It receives updates and support for five years, until April 2025.
How to check the Ubuntu kernel version?
To check the kernel version in Ubuntu, open the terminal and run the command uname -r. This will display the current kernel version you are using.
How to check Jenkins version in Ubuntu?
To check the Jenkins version, open the terminal and run jenkins –version or navigate to the Jenkins web interface, where the version is usually displayed on the dashboard.
How to check Apache version in Ubuntu?
Open the terminal and run the command apache2 -v to check the Apache version installed on your Ubuntu system.
How to check Node.js version in Ubuntu?
Open the terminal and run node -v to check the Node.js version.
Learn more about: How to integrate Esewa Payment in Node.Js?