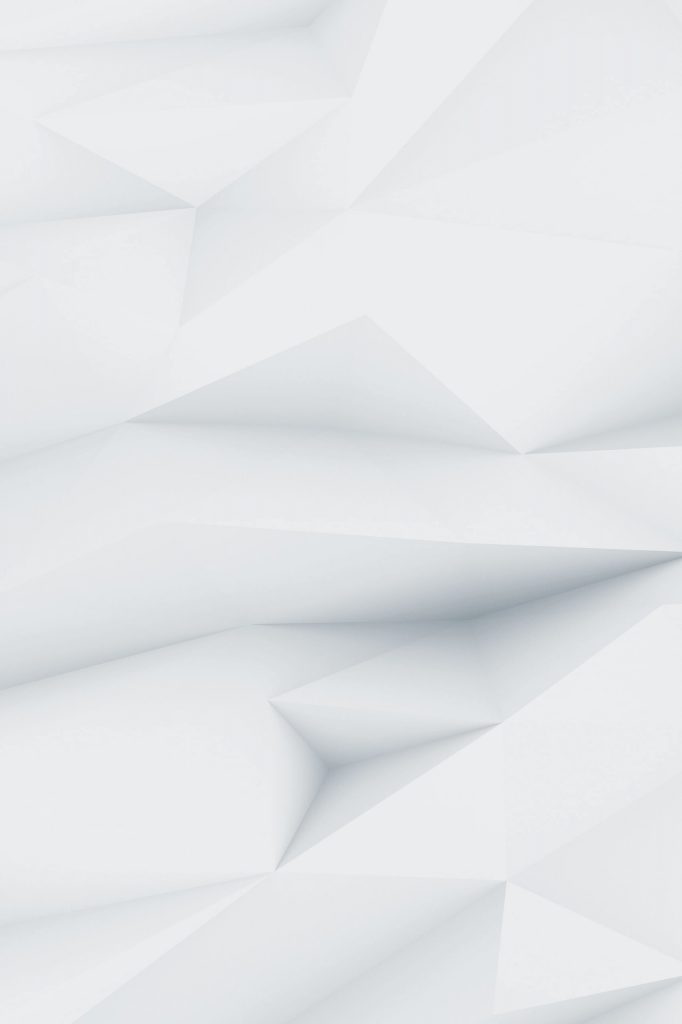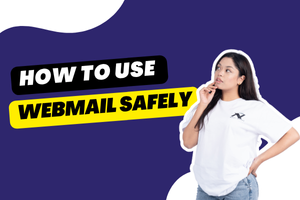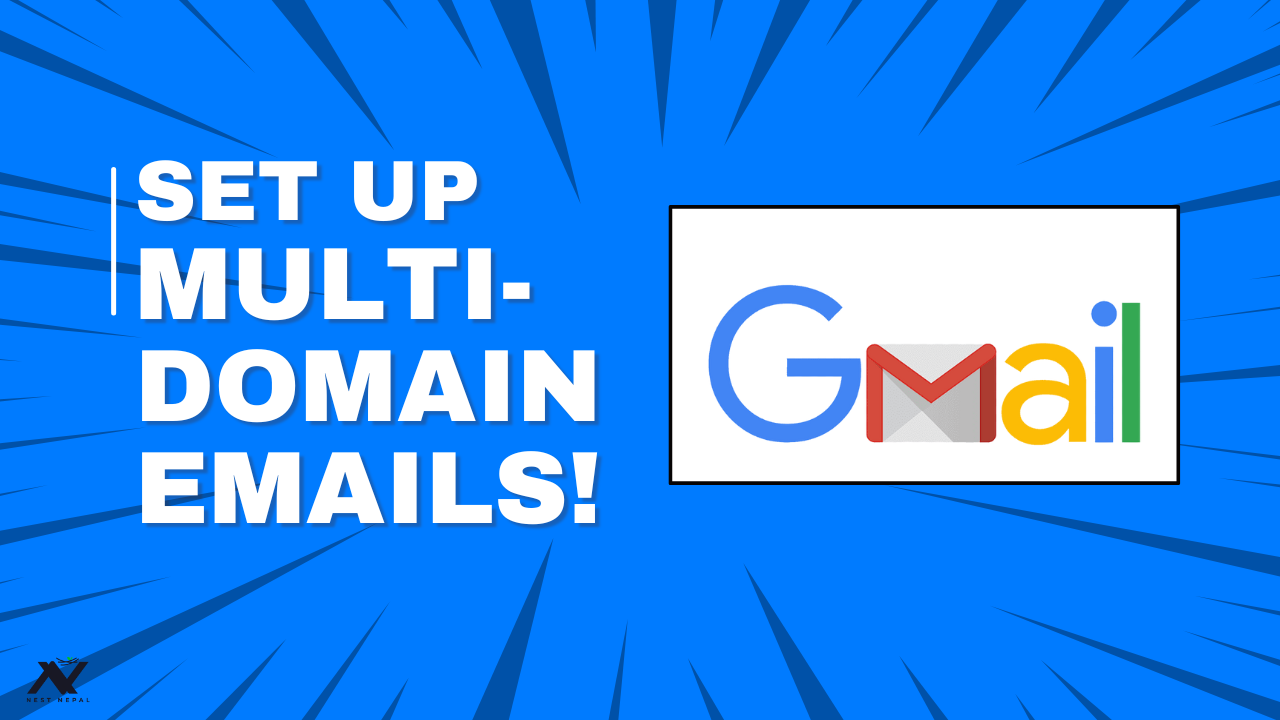If you’ve ever wished you could manage your custom domain email (like `info@yourdomain.com`) directly from Gmail—and have it sync in real-time across devices—IMAP is the way to go. Unlike POP3, which only pulls a copy of emails into Gmail, IMAP keeps everything synced between Gmail and your original mailbox.
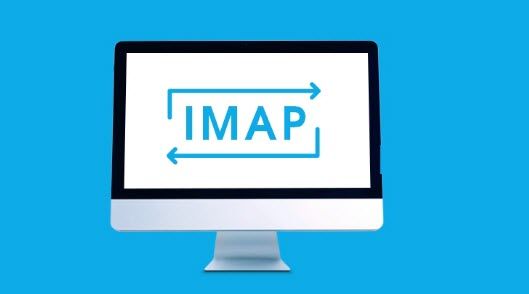
This guide will walk you through connecting your domain email to Gmail using IMAP, so you can send and receive messages through Gmail while maintaining perfect synchronization with your webmail inbox.
Why IMAP Over POP3?
- Real-time sync across devices
- Changes made in Gmail reflect in webmail (read, delete, folder changes)
- More reliable for modern workflows
- You can keep using your webmail interface, too, without conflicts
Prerequisites
Before we start, make sure:
- You have a Gmail account
- You have a domain email (e.g., `info@yourdomain.com`) with webmail access
- IMAP is enabled on your web hosting server (check cPanel or ask your host)
- You know your domain’s IMAP & SMTP settings (usually `mail.yourdomain.com`)
Step-by-Step: Connect Webmail to Gmail Using IMAP
1. Log in to Gmail
Go to [gmail.com](https://gmail.com) and sign in with your Google account.
2. Open Gmail Settings
- Click the ⚙️ gear icon in the top-right corner
- Select “See all settings.”
- Go to the Accounts and Import tab
3. Add Your Webmail as a Sending Account
This allows you to send emails from Gmail as `info@yourdomain.com`.
- Under Send mail as, click Add another email address
- A popup will appear:
- Name: Your name or business name
- Email Address: `info@yourdomain.com`
- Uncheck “Treat as an alias” (important for syncing)
3. Click “Next Step”
SMTP Configuration:
- SMTP Server: `mail.yourdomain.com`
- Port: 465 (SSL) or 587 (TLS)
- Username: `info@yourdomain.com`
- Password: your webmail password
- Click Add Account
Gmail will send a confirmation email to your webmail inbox. Open it and click the verification link to finalize.
4. Add Your Webmail as a Receiving Account via IMAP
This is where the real sync magic happens.
- Still under Accounts and Import, find Check mail from other accounts
- Click Add a mail account
- Enter your full domain email and click Next
- Select Import emails from my other account (IMAP) and click Next
IMAP Configuration:
- Username: `info@yourdomain.com`
- Password: your webmail password
- IMAP Server: `mail.yourdomain.com`
- Port: 993
- Use SSL: Yes (check the box)
Optional:
- Check “Label incoming messages” to better organize your inbox
- Uncheck “Archive incoming messages” to keep them in your inbox
Click Add Account to finish.
Final Test
- Send an email from Gmail using your domain address.
- Reply to that email from another email ID.
- Check if the message appears in both Gmail and your webmail inbox.
- Try deleting or reading an email in Gmail, and confirm it’s reflected in webmail.
Pro Tips:
- If your hosting blocks SMTP or IMAP ports, you might need to use your host’s specific mail server (check cPanel or support docs).
- Some DNS records (SPF, DKIM) can help improve deliverability—talk to your host about setting those up.
- Want to move all old emails to Gmail permanently? Use Gmail’s Mail Fetcher or a manual export/import.
FAQs:
1. What is IMAP, and why should I use it instead of POP3?
IMAP (Internet Message Access Protocol) keeps your emails synced across all devices and platforms. If you read or delete an email in Gmail, the change reflects in your webmail and vice versa—unlike POP3, which only downloads copies and doesn’t sync actions.
2. Can I still use my webmail after setting up IMAP with Gmail?
Yes. It allows you to use both Gmail and your original webmail interface without conflicts. Your email activity stays updated across both.
3. What are the different types of server settings for my domain email?
Usually:
- IMAP Server: mail.yourdomain.com, Port: 993, SSL: Yes
- SMTP Server: mail.yourdomain.com, Port: 465 (SSL) or 587 (TLS)
Always confirm with your hosting provider or cPanel dashboard.
4. Why should I uncheck “Treat as an alias” in Gmail?
Unchecking ensures proper two-way syncing and separates your Gmail from your domain email identity. This prevents Gmail from merging your personal and domain email threads.
5. Will Gmail fetch my old emails from webmail using IMAP?
No, Gmail will only fetch new emails going forward. To import old messages, use Gmail’s “Mail Fetcher” or manually migrate via export/import tools.
6. Can I send emails from Gmail using my domain email address?
Yes. Once SMTP is configured correctly, Gmail lets you send emails that appear to come directly from yourname@yourdomain.com.
7. Do I need to set up DNS records like SPF or DKIM?
It’s highly recommended for better deliverability and to prevent emails from going to spam. Your hosting provider or domain registrar can help you set these up.
8. Is this setup secure?
Yes — if SSL or TLS is enabled during setup. Make sure to always use secure ports (993 for IMAP, 465 or 587 for SMTP).
9. What should I do if Gmail can’t connect to the server?
- Double-check your username/password
- Verify your mail server and port numbers
- Ensure SSL is enabled
- Contact your host to confirm IMAP and SMTP are active
10. Can I remove this setup later if needed?
Absolutely. You can remove the account from Gmail at any time under Settings > Accounts and Import without affecting your original webmail.
Conclusion
You’ve now got a full IMAP-powered sync between Gmail and your domain-based webmail! You get the simplicity of Gmail, the professionalism of a custom email address, and no compromises on sync or access. Perfect for solopreneurs, startups, and anyone who needs streamlined communication across devices.