In the world of secure connections, learning how to create SSH keys with Linux can be incredibly beneficial. SSH keys ensure safe, encrypted communication between your computer and remote servers. Whether you’re a developer, system administrator, or security enthusiast, knowing how to generate and manage SSH keys is crucial.
In this blog, we’ll guide you through the steps of creating, initializing, and adding SSH keys to your SSH agent. We’ll also cover additional topics like creating an authorized_keys file, setting up passwordless SSH, and adding SSH keys in Ubuntu. For more information on setting up a secure environment, check out our Cloud Hosting solutions.
Why Use SSH Keys?
SSH keys provide a more secure way of logging into a server with SSH compared to using a password alone. They use a pair of cryptographic keys, enhancing security and reducing the risk of unauthorized access. This method is not only more secure but also more convenient for automated processes and scripts. Using SSH keys not only enhances security but also integrates seamlessly with our VPS Hosting services.
Steps by step guide to create SSH Keys with Linux
Open the terminal and generate the SSH key pair if not already done.
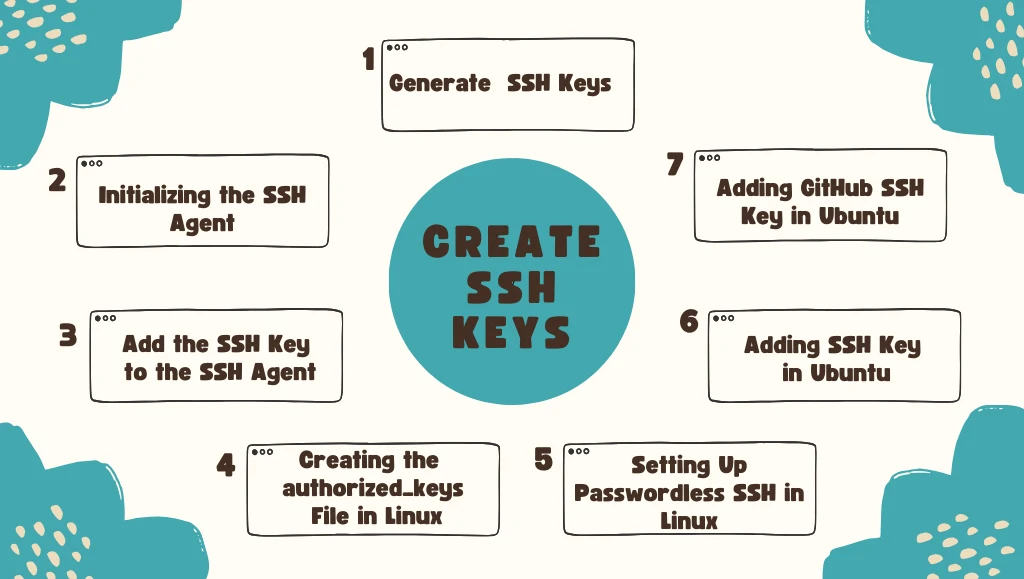
Generating a New SSH Key
The first step in using SSH keys is to generate a new key pair. We will use RSA encryption with a bit size of 4096 for enhanced security.
Command to Generate SSH Key:
ssh-keygen -t rsa -b 4096 -C "[email protected]"
Explanation
- ssh-keygen: This is the command used to generate a new SSH key.
- 0-t rsa: Specifies the type of key to create, in this case, RSA.
- -b 4096: Sets the bit size of the key to 4096 bits for higher security.
- -C “[email protected]”: Adds a label, typically your email address, to the key for identification.
https://nestnepal.com/blog/install-ssl-certificate-using-certbot/
Initializing the SSH Agent
After generating your SSH key, you need to initialize the SSH agent, which handles the keys and simplifies the authentication process.
Command to Start the SSH Agent:
eval $(ssh-agent -s)
Explanation:
eval $(ssh-agent -s):This command starts the SSH agent in the background and sets the necessary environment variables.
Steps to Initialize the SSH Agent
- Open your terminal.
- Type the command above and press Enter.
- You should see a process ID indicating that the SSH agent is running.
Adding the SSH Key to the SSH Agent
The final step is to add your newly generated SSH key to the SSH agent.
Command to Add SSH Key
ssh-add "~/.ssh/ssh_file_name"
Explanation
- ssh-add: Adds a private key to the SSH agent.
- ~/.ssh/ssh_file_name: Replace ssh_file_name with the actual name of your SSH key file.
Steps to Add the SSH Key
- Open your terminal.
- Type the command above and press Enter.
- You should see a confirmation message that the key has been added.
Creating the authorized_keys File in Linux
The authorized_keys file is essential for configuring which public keys can be used for SSH login.
Steps to Create the authorized_keys File
Generate your SSH key pair as described above.
Copy the public key to the server:
ssh-copy-id user@remote_host
Alternatively, you can manually add the public key:
cat ~/.ssh/id_rsa.pub | ssh user@remote_host "mkdir -p ~/.ssh && cat >> ~/.ssh/authorized_keys"
Set appropriate permissions:
ssh user@remote_host chmod 700 ~/.ssh chmod 600 ~/.ssh/authorized_keys
Setting Up Passwordless SSH in Linux
Passwordless SSH allows you to log in without entering your password every time, using your SSH keys.
Steps to Set Up Passwordless SSH
- Generate your SSH key pair as described earlier.
- Add your public key to the
authorized_keys
file on the remote server.
Ensure SSH agent is running and add your key:
eval $(ssh-agent -s) ssh-add ~/.ssh/id_rsa
Adding SSH Key in Ubuntu
Steps to Add SSH Key in Ubuntu
- Open the terminal and generate the SSH key pair if not already done.
eval $(ssh-agent -s)
- Add your SSH private key:
ssh-add ~/.ssh/id_rsa
- Add your public key to the authorized_keys file on the server.
Adding GitHub SSH Key in Ubuntu
- Generate a new SSH key or use an existing one.
- Add the SSH key to the SSH agent.
- Copy the SSH key to your clipboard:
cat ~/.ssh/id_rsa.pub | xclip -selection clipboard
4. Go to your GitHub settings, navigate to “SSH and GPG keys”, and click “New SSH key”.
Paste the key into the key field and save.
Conclusion
Using SSH keys is a fundamental practice for secure and efficient server management. By following the steps outlined above, you can generate a robust RSA key, initialize the SSH agent, and add your key to it. Additionally, you can create the authorized_keys file, set up passwordless SSH, and manage your keys in Ubuntu. This ensures that your remote connections remain secure and hassle-free.
FAQs
How do I create an authorized_keys file in Linux?
You can create it manually by copying your public key to the ~/.ssh/authorized_keys file on the remote server.
How can I set up passwordless SSH in Linux?
By generating an SSH key pair, adding the public key to the remote server’s authorized_keys file, and ensuring your SSH agent is running.
How do I add an SSH key in Ubuntu?
Initialize the SSH agent, add your private key using ssh-add, and ensure the public key is added to the remote server’s authorized_keys file.
How do I add my GitHub SSH key in Ubuntu?
Copy your public key to your clipboard, then add it to your GitHub account via the SSH and GPG keys settings.
What are the benefits of using SSH keys over passwords?
SSH keys provide stronger security, convenience for automated processes, and eliminate the need to remember or transmit passwords.
Learn more about: How to Check Ubuntu Version?