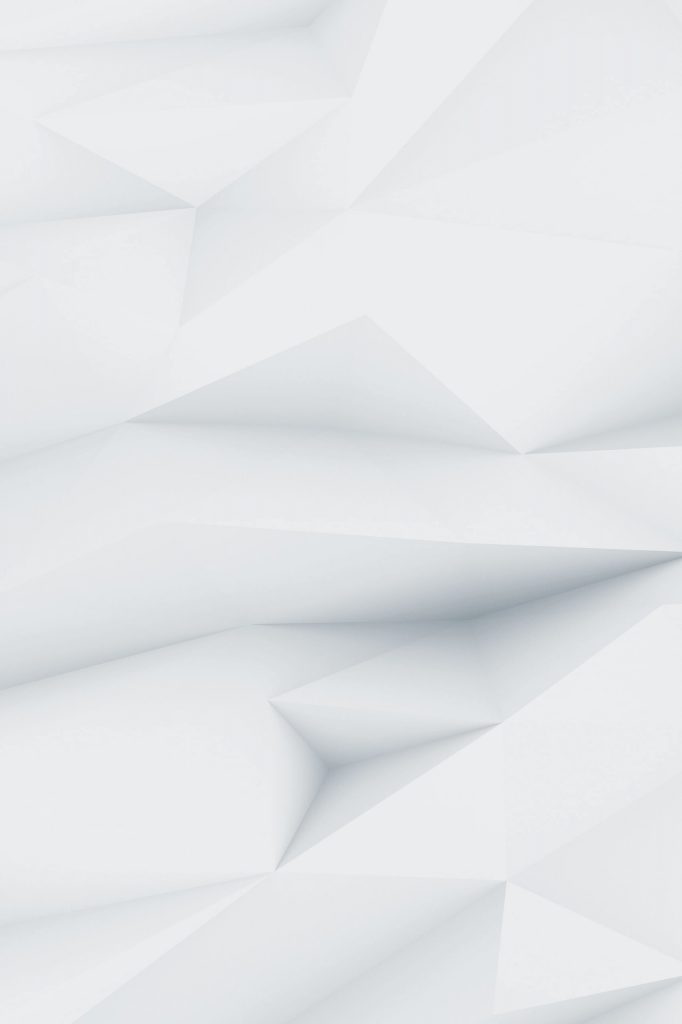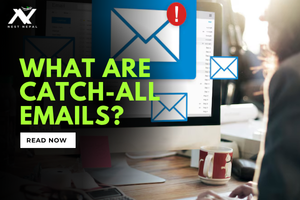Introduction:
Setting up Google Workspace for your organization begins with a crucial step: Google Workspace domain verification. This foundational process rigorously confirms to Google that you possess legitimate ownership and administrative control over your domain name.
This verification is not merely a formality; it’s an essential security measure and a prerequisite for fully leveraging the power of Google Workspace services. It is the digital equivalent of providing proof of address, ensuring that only authorized entities can configure and utilize Google Workspace applications like Gmail with your business email, Google Drive for efficient file storage and collaboration, and Google Meet for seamless video conferencing.
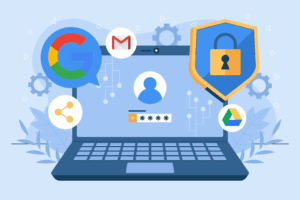
This guide offers a detailed, step-by-step walkthrough on verifying your domain within Google Workspace, meticulously designed to assist new administrators, IT professionals, and business owners in completing this essential task accurately and efficiently.
1. What is Google Workspace Domain Verification and Why Does It Matter?
Google Workspace domain verification is the fundamental process of demonstrating conclusively to Google that you hold legitimate ownership and possess complete administrative control over the internet domain you intend to associate with and utilize within Google Workspace.
Think of it as providing irrefutable proof of ownership for your online identity, similar to how a physical address verifies a physical location. This is not merely a technical step but a vital security measure that acts as a robust safeguard, effectively preventing unauthorized individuals or malicious actors from illicitly using your domain for nefarious purposes such as phishing, spoofing, or data breaches.
Here’s a breakdown of why Google Workspace domain verification is absolutely essential:
- Establish Ownership: The verification process serves as irrefutable confirmation of your legitimate domain ownership, thereby granting you the exclusive authority to set up, configure, and manage the entire suite of Google Workspace services. Without this verification, you lack the necessary credentials to proceed.
- Activate Google Workspace Services: You cannot fully activate and effectively utilize core Google Workspace applications like Gmail for professional communication, Drive for secure file storage and collaboration, and Meet for efficient video conferencing with your domain until you have successfully completed the domain verification process. Verification is the key that unlocks these tools.
- Security and Control: Successfully verifying your domain empowers you with comprehensive administrative control over all user accounts, sensitive data, and critical settings associated with your domain within the Google Workspace environment. This centralized control is paramount for maintaining data integrity, enforcing security policies, and managing user access.
2. Prerequisites: Essential Requirements Before You Begin Google Workspace Domain Verification
Before embarking on the Google Workspace domain verification process, it’s imperative to ensure that you have all the necessary prerequisites in place. This will streamline the process and prevent unnecessary delays or complications.
- A Google Workspace Account: You must possess an active Google Workspace administrator account. If you haven’t yet signed up for Google Workspace, you’ll need to visit the official Google Workspace website to initiate the account creation process.
- Domain Name Administrator Access: You’ll require full and unrestricted access to your domain name’s configuration settings. This access is typically granted through the website or control panel provided by your domain registrar (e.g., popular registrars include GoDaddy, Namecheap, and Google Domains) or your designated DNS provider. Crucially, you must have the privileges to add or modify DNS records, specifically TXT or CNAME records, or upload files directly to your website’s server.
- Website Access (If using HTML file verification): If you opt for the HTML file verification method, you’ll need the capability to upload files directly to your website’s server. This might involve utilizing an FTP (File Transfer Protocol) client application or employing the file manager tool provided by your web hosting service.
3. Step-by-Step: A Detailed Guide to Verifying Your Domain in Google Workspace
Google Workspace offers flexible domain verification methods designed to accommodate various technical skills and hosting environments. You can select the method that aligns best with your comfort level and technical capabilities.
Method 1: Verifying with a TXT Record: A Deep Dive
A TXT (Text) record is a type of DNS (Domain Name System) record that enables you to provide textual information about your domain. TXT record verification is a widely used and generally recommended method due to its reliability and relative ease of implementation.
Here’s a detailed breakdown of how to verify your domain using a TXT record:
- Initiate the Google Workspace verification process:
- Begin by signing in to your Google Admin console. The Google Admin console serves as the central hub for managing your Google Workspace settings and can be accessed via the URL admin.google.com.
- Once logged in, navigate to the designated domain verification section within the Admin console. Google Workspace will then generate and provide you with a unique TXT record value. This value is like a digital fingerprint that’s specific to your domain verification.
- Access your domain’s DNS settings:
- Proceed to your domain registrar’s website or access your DNS provider’s control panel. This is where you have the authority to manage your domain’s DNS records.
- Locate the DNS management section or equivalent area within the control panel. The terminology might vary slightly depending on your provider, but it’s typically labeled clearly.
- Add the TXT record:
- Create a new TXT record within your DNS settings.
- In the “Name” or “Host” field, you might be required to enter “@” or leave the field entirely blank. This instruction is highly dependent on the specific requirements of your DNS provider, so consult their documentation if needed.
- In the “Value” field, carefully and accurately enter the exact TXT record value that Google Workspace provided to you. Precision is paramount here; any deviation, even a single character, will prevent successful verification.
- Save the changes you’ve made to your DNS records. This action initiates the propagation of the TXT record across the DNS system.
- Confirm verification in Google Workspace:
- Return to the Google Admin console and click the designated button or link to confirm the verification process.
- It’s important to understand that DNS changes don’t take effect instantaneously. The propagation process, where the changes are distributed across servers worldwide, can take some time. While it often occurs within a few minutes to a few hours, it can occasionally take up to 48 hours in rare cases. Patience is key.
Method 2: Verifying with a CNAME Record: An Alternative Approach
A CNAME (Canonical Name) record is another type of DNS record that establishes an alias from one domain name to another. While TXT records are generally preferred for domain verification due to their simplicity and widespread compatibility, CNAME records offer a viable alternative in certain situations.
Here’s a step-by-step guide to verifying your domain using a CNAME record:
- Initiate the Google Workspace verification process:
- Sign in to your Google Admin console using your administrator credentials.
- Navigate to the domain verification section within the Admin console and specifically select the CNAME record method as your preferred verification approach. Google Workspace will then furnish you with a unique CNAME record value.
- Access your domain’s DNS settings:
- Go to your domain registrar’s website or access your DNS provider’s control panel.
- Locate the DNS management section where you can modify your domain’s DNS records.
- Add the CNAME record:
- Create a new CNAME record.
- In the “Name” or “Host” field, carefully enter the specific hostname provided by Google Workspace. This hostname acts as the alias.
- In the “Value” field, enter the exact CNAME record value that Google Workspace supplied. Accuracy is critical for successful verification.
- Save the changes to your DNS records.
- Confirm verification in Google Workspace:
- Return to the Google Admin console and click the button or link to confirm the verification.
- As with TXT records, DNS changes require time to propagate. Be patient and allow sufficient time for the changes to take effect.
Method 3: Verifying with an HTML File: Website-Based Confirmation
This method offers a different approach, involving the uploading of an HTML file, provided by Google Workspace, directly to your website’s server.
Here’s how to verify your domain using an HTML file:
- Initiate the Google Workspace verification process:
- Sign in to your Google Admin console.
- Navigate to the domain verification section and select the HTML file method. Google Workspace will provide a specific HTML file for you to download.
- Download the HTML file:
- Download the HTML file provided by Google Workspace to your local computer.
- Upload the HTML file to your website:
- Utilize an FTP client or the file manager provided by your web hosting control panel to upload the downloaded HTML file to the root directory of your website. The root directory is the main folder of your website.
- Confirm verification in Google Workspace:
- Return to the Google Admin console and click the verification button.
- Google Workspace will then check for the presence of the HTML file in the specified location on your website to confirm verification.
4. Alternative Google Workspace Verification Methods: Exploring Options
While TXT records, CNAME records, and HTML file uploads are the most common and reliable Google Workspace domain verification methods, Google may occasionally offer alternative methods. These alternative methods can vary and might include options like Google Analytics verification, where you leverage your existing Google Analytics tracking code to verify domain ownership. If Google Workspace presents such alternative options, it will typically provide clear instructions within the Admin console.
- Troubleshooting Common Google Workspace Domain Verification Issues: Diagnosing and Resolving Problems
Even with careful adherence to the instructions, you might encounter occasional issues during the Google Workspace domain verification process. Here’s a guide to troubleshooting common problems:
- DNS Changes Not Propagating: One of the most frequent issues is that DNS changes can take a variable amount of time to propagate across the Internet’s distributed DNS servers. This propagation delay is inherent in the DNS system. Wait patiently for a few hours and then recheck the verification status. In rare instances, it might take up to 48 hours for complete propagation.
- Incorrect DNS Records: A common pitfall is entering the TXT or CNAME record values incorrectly. Even a seemingly minor typographical error can prevent successful verification. Double-check meticulously that the values you’ve entered in your DNS settings match exactly what Google Workspace provided.
- File Upload Issues: If you’re using the HTML file verification method, ensure that you’ve uploaded the HTML file to the correct directory on your website’s server. The file must be placed in the root directory to access Google Workspace’s verification system. Additionally, verify that the file is indeed accessible via a web browser by navigating to its URL.
- Conflicting DNS Records: In some cases, you might have existing TXT or CNAME records in your DNS settings that conflict with the records you’re attempting to add for Google Workspace verification. If this occurs, you’ll likely need to remove the old, conflicting records to proceed.
6. Verifying Subdomains in Google Workspace: Expanding Verification
While this guide focuses on verifying your primary domain, subdomains such as mail.yourdomain.com or drive.yourdomain.com are typically included once the root domain is verified. In most cases, no separate verification is needed for subdomains. However, depending on how your services are configured, Google Workspace may prompt you to verify specific subdomains individually. Always follow the guidance provided in your Google Admin console.
7. Conclusion: Securing Your Domain and Unlocking Google Workspace
Completing the Google Workspace domain verification process is a critical step towards unlocking the full potential of Google Workspace’s powerful suite of productivity, communication, and collaboration tools. By meticulously following these comprehensive, step-by-step instructions and paying close attention to detail, you can confidently and accurately establish your domain’s ownership, gain the necessary administrative control, and embark on leveraging Google’s robust platform to enhance your organization’s efficiency and productivity.
For the most accurate and up-to-date instructions, refer to the official Google Workspace help article:
👉 https://support.google.com/a/answer/60216?hl=en
8. FAQs:
-
What is Google Workspace domain verification?
–> Google Workspace domain verification is the process of proving your ownership of a domain name to Google. This essential step ensures that only authorized individuals can manage Google Workspace services, such as Gmail, Google Drive, and Google Meet, for your domain.
-
Why is Google Workspace domain verification important?
–> Verification secures your domain and allows you to activate Google Workspace applications. It helps establish your ownership and provides full administrative control over your domain’s Google Workspace services. This also prevents unauthorized access, protecting your data and communication tools.
-
What do I need to verify my domain in Google Workspace?
–> You need:
- A Google Workspace administrator account
- Full access to your domain’s DNS settings (from your domain registrar or DNS provider)
- Optionally, access to your website’s server for HTML file verification
-
How do I verify my domain using a TXT record?
–> To verify your domain via a TXT record:
- Sign in to your Google Admin console.
- Navigate to the domain verification section.
- Copy the unique TXT record value provided by Google.
- Add this TXT record to your domain’s DNS settings.
- Wait for DNS propagation (can take up to 48 hours) and confirm verification in the Admin console.
-
Can I verify my domain using a CNAME record?
–> Yes, CNAME verification is another method:
- Sign in to your Google Admin console.
- Choose the CNAME verification option.
- Add the CNAME record to your domain’s DNS settings as instructed.
- Confirm the verification after DNS propagation.
-
What if I prefer to use the HTML file method for domain verification?
–> The HTML file method involves downloading a verification file from Google and uploading it to your website’s root directory. After uploading the file, return to the Google Admin console and confirm the verification.
-
How long does domain verification take?
–> Domain verification may take anywhere from a few minutes to 48 hours, depending on DNS propagation. If verification fails, double-check the DNS settings for accuracy or consider alternative verification methods.
-
What should I do if my DNS changes aren’t taking effect?
–> If DNS changes aren’t reflecting, wait up to 48 hours for the DNS to propagate. If the issue persists, verify that you’ve entered the correct record values. In rare cases, DNS conflicts with other records may need to be resolved.
-
Can I verify multiple domains or subdomains with Google Workspace?
–> Yes, once your primary domain is verified, subdomains are typically automatically included. If specific subdomains require verification, follow the instructions provided in your Admin console.
-
What alternative verification methods does Google Workspace offer?
–> In addition to TXT, CNAME, and HTML file methods, Google may offer alternative methods like Google Analytics or Google Tag Manager verification. These options will be listed in your Google Admin console if available.
-
How do I troubleshoot domain verification issues?
–> Common issues include incorrect DNS record entries, DNS propagation delays, and file upload errors. Always double-check entries, wait for propagation, and ensure that the verification file is placed in the correct location.
-
Where can I find more detailed instructions for Google Workspace domain verification?
–> For the most accurate and up-to-date instructions, refer to the official Google Workspace Help article.