Managing your domain-based email (like `[email protected]`) through Gmail can simplify your workflow and boost productivity, no more jumping between interfaces or missing important messages. In this guide, we’ll walk you through how to connect your custom domain email (webmail) to Gmail for both sending and receiving messages.
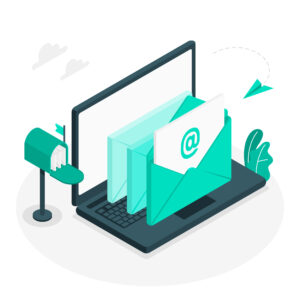
Why Connect Webmail to Gmail?
- Centralize your inbox in Gmail’s familiar interface
- Use Gmail to send mail as `[email protected]`
- Benefit from Gmail’s spam filters and mobile-friendly interface
- Access both personal and business mail from one place.
Prerequisites
Before starting, make sure you have:
- A working Gmail account
- Your domain-based email address (e.g., [email protected])
- Webmail credentials from your hosting provider (email, password, SMTP & POP/IMAP settings)
- SSL/TLS enabled on your mail server (recommended for security)
Step 1: Log in to Your Gmail Account
- Visit [mail.google.com]
- Sign in with your Gmail credentials
Step 2: Access Gmail Settings
- Click the gear icon in the top-right corner
- Select “See all settings.”
- Open the “Accounts and Import” tab
Step 3: Set Up Gmail to Send Mail as Your Webmail
This lets you send emails from your domain email (e.g., [email protected]) through Gmail.
- Under “Send mail as”, click Add another email address
- In the pop-up window:
- Name: Enter the display name (e.g., Your Company Name)
- Email Address: Enter your domain email (e.g., [email protected])
- Click Next Step
- Gmail will ask for SMTP settings:
- SMTP Server: Usually `mail.yourdomain.com`
- Port: Use `465` for SSL or `587` for TLS
- Username: Your full email address
- Password: Your email password
- Select Secured connection (SSL or TLS)
- Click Add Account
- Gmail will send a verification email to your domain email.
- Log in to your webmail (via cPanel or mail.yourdomain.com)
- Open the confirmation message and click the link to verify
✅ Now Gmail can send mail as your domain email.
Step 4: Set Up Gmail to Receive Emails from Webmail
This ensures Gmail will also fetch incoming emails from your domain inbox.
- In the “Accounts and Import” tab, scroll to “Check mail from other accounts.”
- Click Add a mail account
- Enter your webmail email (e.g., [email protected]) and click Next
- Choose “Import emails from my other account (POP3)”
- Fill in the details:
- Username: Your full email (e.g., [email protected])
- Password: Your webmail password
- POP Server: Usually `mail.yourdomain.com`
- Port: Use `995` (SSL) or `110` (non-SSL)
- Check “Always use a secure connection (SSL)”
- Optional: Check “Leave a copy of retrieved messages on the server” if you want webmail access to remain intact
- Click Add Account
Step 5: Test the Setup
- Compose a new message from Gmail
- From the “From” field, select your custom domain email
- Send it to another email (or yourself)
- Also, try sending a message to your domain email and check if it lands in Gmail
Troubleshooting Tips

- Can’t connect to SMTP/POP? Double-check your mail server settings from your hosting provider
- Wrong credentials? Make sure you’re using the full email address as the username
- SSL errors? Ensure SSL is properly installed on your domain
- Still not working? Contact your hosting support for the correct mail configurations.
FAQs:
1. Can I use Gmail to send emails from my domain email address?
Yes. By configuring SMTP settings in Gmail, you can send emails from addresses like [email protected] directly through your Gmail account.
2. Will Gmail fetch emails automatically from my webmail?
Yes, once set up with POP3, Gmail will regularly check and pull messages from your domain email into your inbox.
3. Is it necessary to keep webmail active after connecting to Gmail?
No, but if you check “Leave a copy of retrieved messages on the server” during setup, you’ll still be able to access emails through your webmail as well.
4. What are the correct SMTP and POP3 server settings?
These vary by hosting provider but are often:
SMTP:
mail.yourdomain.com, Port 465 (SSL) or 587 (TLS)POP3:
mail.yourdomain.com, Port 995 (SSL)
Always confirm with your host.
5. Do I need to use SSL/TLS?
Yes, it’s highly recommended for security. SSL/TLS encrypts the connection between Gmail and your server, keeping your credentials and emails safe.
6. Gmail says it can’t connect—what should I check?
Make sure your email and password are correct
Confirm that SSL is active on your server
Double-check SMTP and POP port numbers
Contact your hosting support for the exact mail server info
7. Can I use IMAP instead of POP3?
Not through Gmail’s built-in mail fetcher. Gmail only supports POP3 for external accounts. For IMAP, you’d need to use a third-party email client.
8. Will Gmail labels and filters work with my domain email?
Yes. Once emails land in your Gmail inbox, you can use all Gmail features like labels, filters, stars, and search as usual.
9. Can I connect multiple domain emails to one Gmail account?
Absolutely. You can add multiple “Send mail as” and “Check mail from other accounts” entries for different domain emails.
10. What happens if I change my domain host or email provider later?
You’ll need to update your SMTP and POP settings in Gmail to match the new provider’s configuration. Nothing else needs to change if your email addresses stay the same.
Conclusion
Setting up webmail inside Gmail is a great way to streamline communication without giving up the professional look of a domain-branded email address. Once set up, you can manage everything from Gmail’s powerful dashboard, from mobile access to smart replies, filters, and more.