What is a “DNS Server Not Responding” Error?
The “DNS server not responding” error occurs when your device cannot communicate with the Domain Name System (DNS) server.
DNS servers translate human-friendly domain names (like www.example.com) into IP addresses that computers use to locate websites on the internet.
When the DNS server fails to complete this translation process, your browser cannot connect to the website, and the error is displayed.
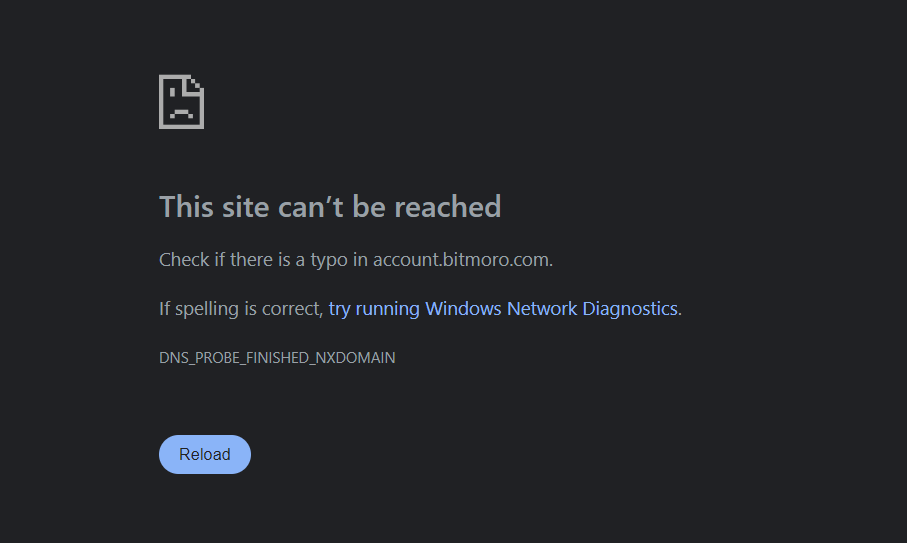
For example:
- You type www.bitmoro.com into your browser.
- The browser sends a request to the DNS server to find the IP address of bitmoro.com.
- If the DNS server does not respond or cannot process the request, you will see the error message: “DNS server isn’t responding.“
In short, this error means your device cannot reach the DNS server, preventing it from accessing websites.
11 Methods to Fix “DNS Server Not Responding”
Here is the list of 11 common and easy ways to fix the “DNS Server Not Responding” error:
1. Restart your Router
The first and foremost thing to solve DNS server issues is restarting your router. It is the simplest method that helps to refresh your network connection and clear cache memory.
Steps:
- Power off your router.
- Wait for 30 seconds.
- Power it back on and check if the issue persists.
This often solves issues related to the DNS server not responding on Wi-Fi, as it resets the entire network.
2. Change Your DNS Server
Sometimes, your DNS server might be unavailable due to ISP issues. You can switch to a public DNS like Google’s DNS (8.8.8.8 and 8.8.4.4) or Cloudflare’s DNS (1.1.1.1).
Steps to change DNS in PC (Windows 10):
- Press the “Windows” key + “r” and then enter by typing Control Panel.
- Go to Control Panel > Network and Sharing Center.
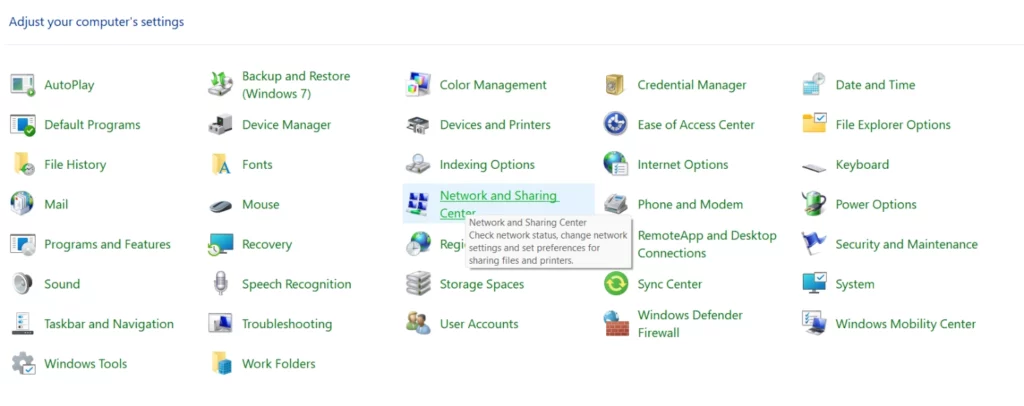
- Select Change adapter settings.
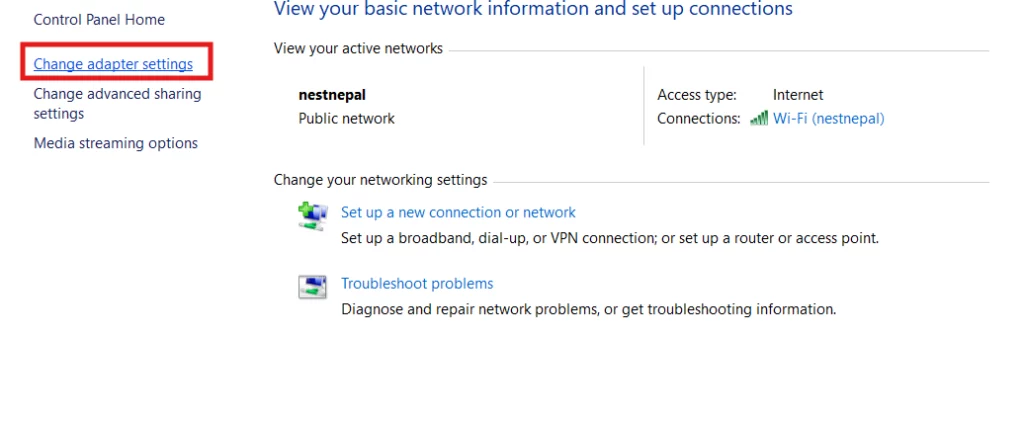
- Right-click on your connection and choose Properties.
- Click on Internet Protocol Version 4 (TCP/IPv4), then Properties.
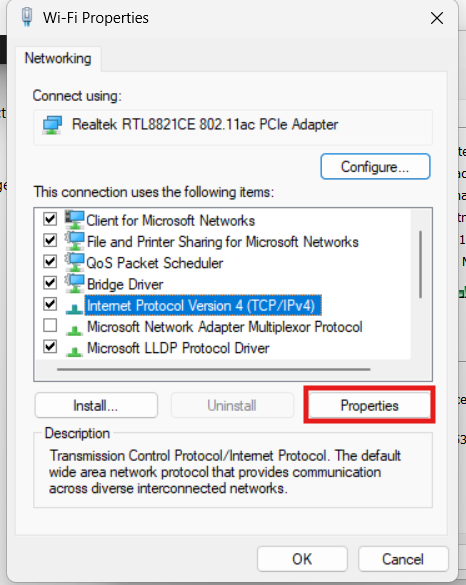
- Click on the “Obtain an IP address automatically” box
- Select “Use the following DNS server addresses”
- You can replace DNS server addresses in “Preferred DNS server” and “Alternate DNS server”.
- Switch to Google’s Public DNS (8.8.8.8 and 8.8.4.4)
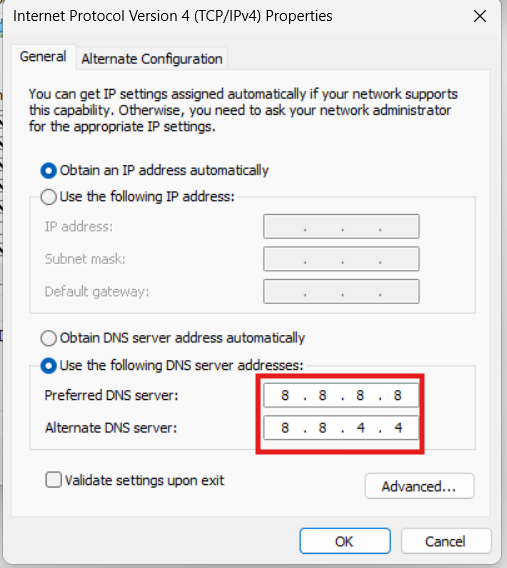
This can fix the DNS server not responding on both Windows 10 and Windows 11.
Steps to change DNS in PC (macOS):
- Open the menu, then click “System Settings“.
- Select “Network“, and then Click on the current Wi-Fi network.
- Select “Details” followed by “DNS”.
- Select the “+” button and enter the new DNS server address.
- Click on “OK” and then “Apply“.
Now, restart your computer and try accessing the website. The error must be solved now if the problem occurred due to IPS.
3. Flush DNS Cache
DNS cache stores data from previous DNS lookups, but sometimes it can become outdated or corrupted.
Flushing the cache clears the stored data and may resolve the DNS issues.
How to flush DNS in Windows 10?
- Press Windows Key + R, type cmd, and press Enter.
- In the command prompt, type ipconfig /flushdns and press Enter.
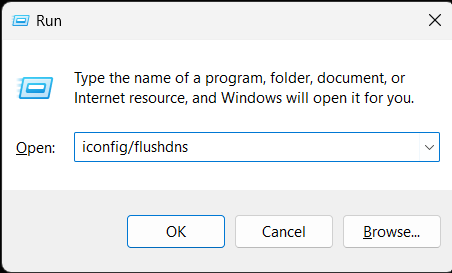
- This method resolves DNS server errors like “DNS address could not be found.”
How to flush DNS in macOS?
- Press the F4 button and type “terminal” in the Launchpad Search Box.
- Write the command in the Terminal to clear the cache as different commands are required for different macOS versions.
4. Disable Firewall or Antivirus Temporarily
Software like Firewall and Antivirus is responsible for encrypting your data. Sometimes, your firewall or antivirus software can block DNS requests for security, causing the server to become unavailable.
Steps to deactivate Firewall on Windows:
- Click on the Start menu and select “Security“.
- Click on “Updates and Security“.
- Select “Virus and threat protection” under “Windows Security“.
- Disable the firewall or antivirus temporarily.
- Check if the DNS server starts responding.
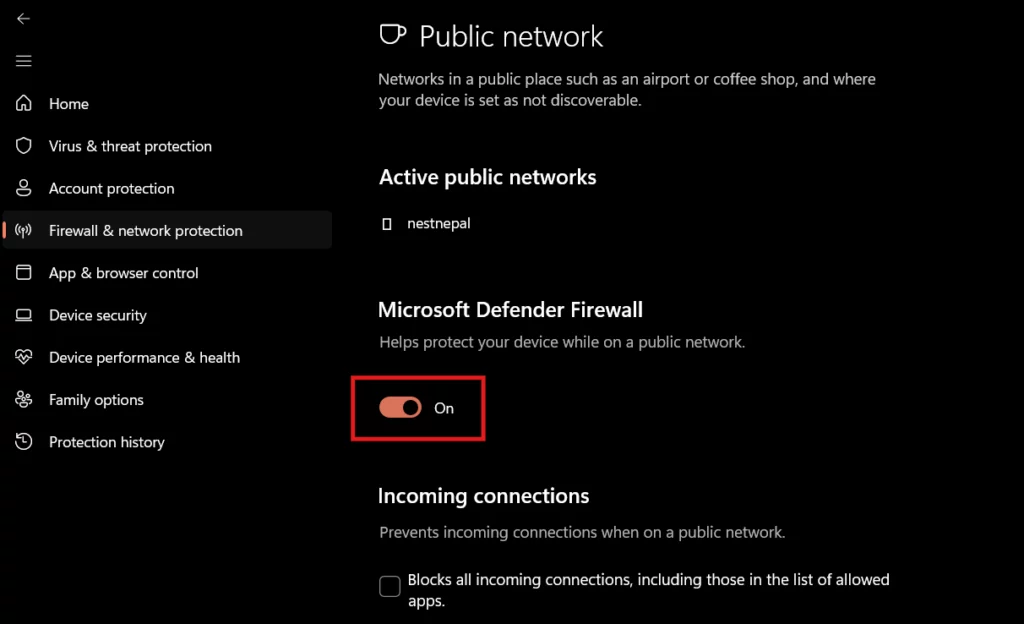
Steps to deactivate Firewall on macOS:
- Click on the Apple menu and Open “System preferences“.
- Select “Privacy and Security” and click “Firewall“.
- Then turn off the Firewall.
If this fixes the issue, consider updating or reconfiguring your security software to avoid future problems.
5. Update Network Drivers
Outdated network drivers can lead to DNS server issues. Updating your drivers can help fix the problem. Here are the steps to resolve this issue.
Steps to update Network Drivers in Windows 10/11:
- Press Windows Key + X and select the Device Manager.
- Expand Network adapters.
- Right-click your network adapter and select Update driver.
- If the server is still not responding after this, try restarting your computer.
Visit the website and check if the DNS server issues have been resolved.
Steps to Update Hardware Drivers (Alternative to Network Drivers) on macOS:
- Reset PRAM/NVRAM:
– Shut down your Mac.
– Turn it back on and immediately press and hold Option + Command + P + R for about 20 seconds.
– Release the keys and let your Mac restart. - Steps to reset SMC:
– Shut down your Mac.
– For Macs with a T2 chip: Hold the Power button for 10 seconds, then release and restart.
– For Intel-based Macs: Disconnect the power adapter, hold Shift + Control + Option + Power button for 10 seconds, then release and reconnect the adapter.
3. Test DNS
After updating macOS or resetting network settings, visit a website to check if the DNS server not responding issue is resolved.
Discover the Wonders of DNS: Anycast, cPanel, DNS Clustering
6. Disable Secondary Connections
Having multiple active connections (like both Ethernet and Wi-Fi) can cause conflicts, leading to DNS server issues. Disabling the secondary connection can help.
Windows Steps:
- Press the “Windows” key + “r” and then enter by typing Control Panel
- Go to Control Panel > Network and Sharing Center.
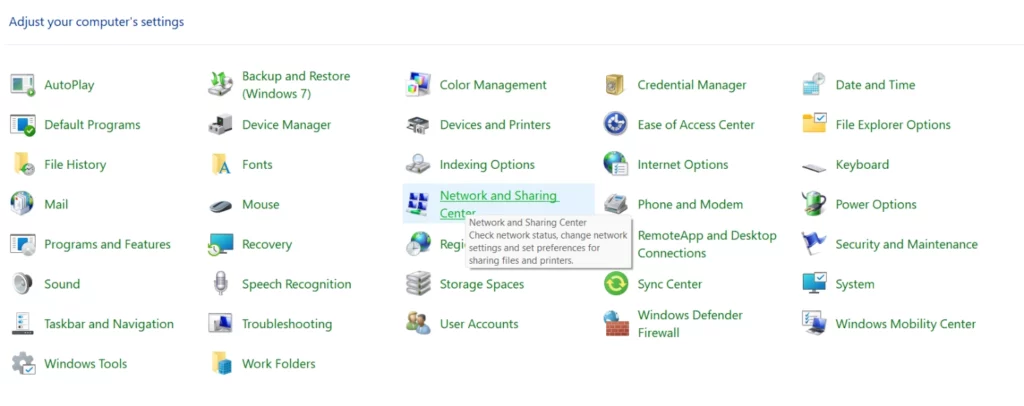
- Click on Change adapter settings.
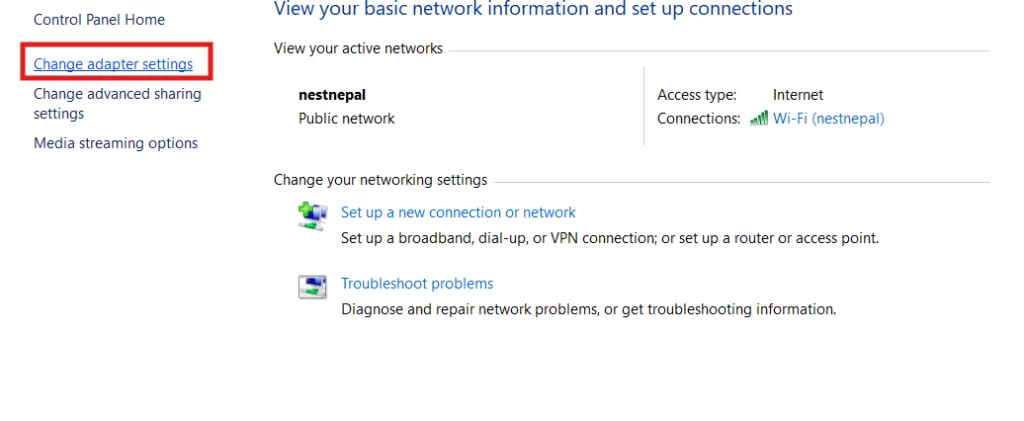
- Right-click the secondary connection (Ethernet or Wi-Fi) and select Disable.
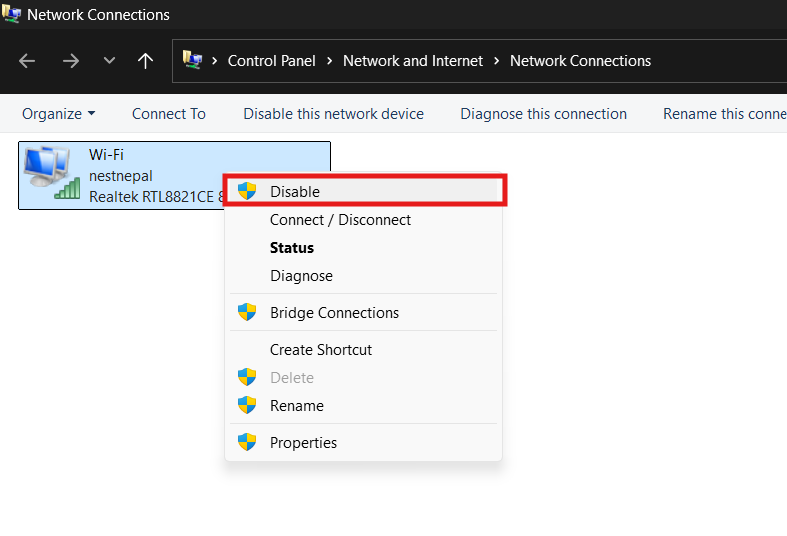
Mac OS Steps:
- Go to System Preferences > Network.
- Select the network connection you want to disable (Ethernet or Wi-Fi).
- Click the minus (-) button to remove or disable the connection.
7. Disable IPv6 on Your Computer
Internet-connected devices use an Internet Protocol (IP) to communicate with websites.
While the latest version, IPv6, is gradually being adopted, it hasn’t been fully integrated across all devices and websites.
This can sometimes result in DNS errors. If you’re encountering a DNS issue, disabling IPv6 might help, as some websites still rely on IPv4.
Disabling IPv6 allows you to access those sites without issue, making it a good solution for addressing DNS server problems.
Disabling IPv6 on Windows:
- Right-click the network icon in the bottom-right corner of your screen and select Open Network and Internet Settings.
- Click on Network and Sharing Center.
- Select Change adapter settings from the left sidebar.
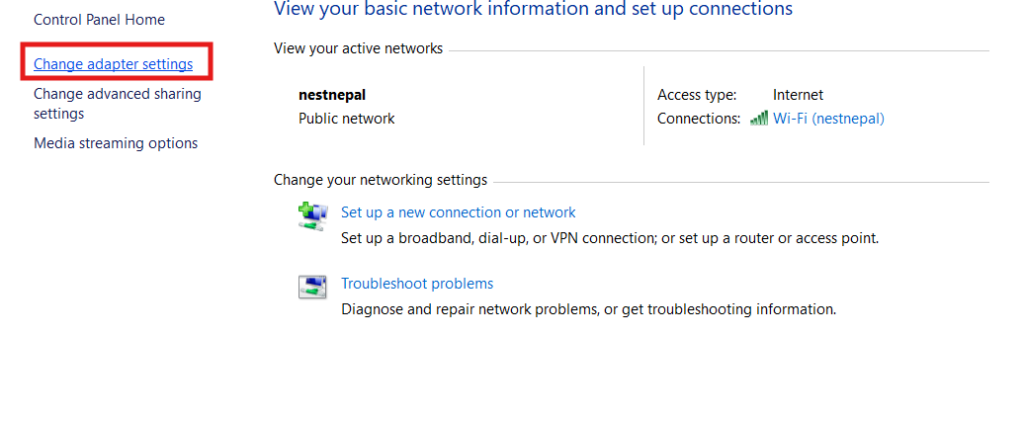
- Right-click on your active Wi-Fi connection and choose Properties.
- In the Networking tab, scroll down and uncheck the box labeled Internet Protocol Version 6 (TCP/IPv6).
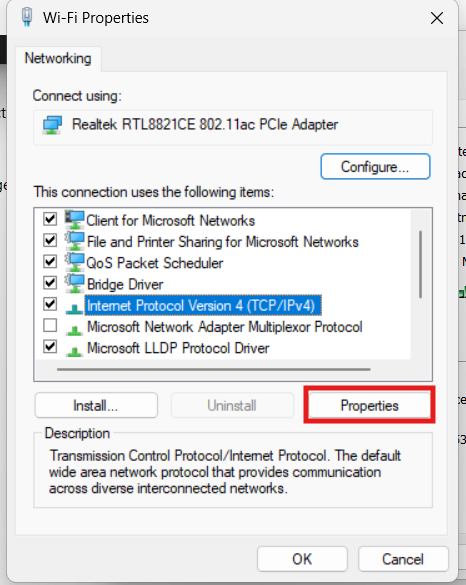
- Click OK to save your changes.
- Restart your computer for the changes to take effect.
Disabling IPv6 on macOS:
- Open System Settings.
- Click Network.
- Select your active network connection and click Details.
- Go to the TCP/IP section.
- From the drop-down menu labeled Configure IPv6, select Link-local only.
- Click OK to apply the settings, then restart your Mac.
By disabling IPv6, you may resolve DNS-related issues and enhance your browsing experience on websites that still use IPv4.
8. Restart Your PC in Safe Mode
If you’ve tried multiple methods to resolve the DNS error without success, restarting your computer in safe mode could help.
Safe mode allows your system to run with minimal drivers and background processes, which can help identify the root cause of the DNS error.
Accessing Safe Mode on Windows:
- Open the Start menu and click on the Power button.
- Hold down the Shift key and click Restart.
- When the Choose an option screen appears, select Troubleshoot > Advanced options.
- In the Advanced options menu, choose Startup settings and click Restart.
- Once your computer restarts, a list of options will appear.
- Press the F5 key to choose Safe mode with networking.
- After your PC boots into safe mode, try accessing the website that was giving you the DNS error.
- If the DNS error persists, the issue may be related to recently installed applications or software. Uninstall any new programs one by one, checking the website again after each removal to identify the source of the problem.
Accessing Safe Mode on macOS:
- Open the Apple menu and select Shut Down.
- Wait for about 10 seconds, then turn your Mac back on while holding down the Shift key.
- Once the login screen appears, you will be in safe mode.
- Try visiting the website that was previously causing the DNS error.
If the DNS error no longer appears in safe mode, it’s likely that a piece of software is causing the issue. Start uninstalling recent applications until the DNS error is resolved.
9. Try Using a Different Device or Web Browser
A simple way to troubleshoot a DNS server error is by testing it on a different device or web browser. This can help identify whether the issue lies with your current browser, device, or network.
For Windows and Mac OS:
- Switch to a Different Web Browser:
- If the DNS server isn’t responding in your default web browser, try using an alternative.
- For instance, if you typically use Google Chrome, switch to Mozilla Firefox, Microsoft Edge, or Safari (for Mac).
If the issue resolves with the new browser, consider updating or reinstalling your previous browser. Sometimes outdated browser versions can cause DNS issues. - Steps to switch browsers:
Windows: Download a different browser from the official website (e.g., Firefox, Edge).
Mac OS: Try Safari, or download Firefox or Chrome to test.
Why Do We Get the “DNS Server Not Responding” Error?
There are multiple reasons why you might encounter the DNS server not responding error:
- DNS Server Outage: Sometimes, the DNS server you are using may be temporarily down due to maintenance or technical issues. This could cause the server to stop responding to DNS requests.
Example: Your Internet Service Provider’s (ISP) DNS server is undergoing maintenance, causing your DNS requests to fail. - Network Configuration Issues: Incorrect or outdated network settings, such as manually entered DNS addresses, can lead to the error.
Example: You manually entered an old DNS address in your network settings, which is no longer valid. - Router Problems: If your router has connectivity issues, it may prevent your device from accessing the DNS server.
Example: A malfunctioning router could cause frequent disconnections from the internet, leading to DNS errors. - Firewall or Security Software: Sometimes, overly strict firewall or antivirus settings can block DNS requests.
Example: Your antivirus software incorrectly flags DNS requests as suspicious and blocks them, resulting in the error.
Conclusion
DNS server not responding can come across as a very frustrating problem that blocks the your access to the website. However, following these easy steps can easily help you to solve the problem.
Having a good hosting service provider can help you assist with the problem. Nest Nepal is the hosting solutions that provides you with robust hosting services and 24/7 support.
If you are looking for a domain registration or WHOIS lookup, Nest Nepal provides you with both the services.
Frequently Asked Questions
How do I fix the DNS server is not responding?
You can try restarting your router, changing your DNS server, or flushing your DNS cache to resolve the issue, or change browser.
How can I reset my DNS server?
To reset your DNS, go to Command Prompt and run the command ipconfig /flushdns. You can also manually reset network settings in Windows.
How to fix DNS issues in Windows 10?
Fix DNS issues by restarting your router, changing DNS servers, or updating your network drivers.
Why is my DNS server not responding Chrome?
This could be due to a corrupt browser cache or DNS settings. Clear your browser cache or try using a different DNS server.
How do I correct my DNS server?
Manually enter a public DNS address, such as Google’s (8.8.8.8), in your network settings.
Can DNS be fixed?
Yes, DNS issues can typically be fixed by restarting your router, updating drivers, or changing your DNS server.
How do I check my DNS server?
On Windows, you can check your DNS server by typing ipconfig /all in the Command Prompt.
What causes DNS problems?
Common causes include network issues, ISP outages, outdated drivers, or corrupt DNS caches.
Is 8.8.8.8 DNS safe?
Yes, 8.8.8.8 is a public DNS provided by Google and is considered safe and reliable.
How do I resolve DNS on my server?
You can resolve DNS issues by manually setting a DNS address, clearing your DNS cache, or restarting the DNS client service.
How do I fix a DNS server problem on my PC?
Follow the steps outlined above, such as restarting your router, flushing DNS, and updating network drivers.
By following these methods, you can easily fix DNS server not responding errors and ensure a smooth internet experience.
Learn more about Everything you need to know about DNS Propagation in 2024