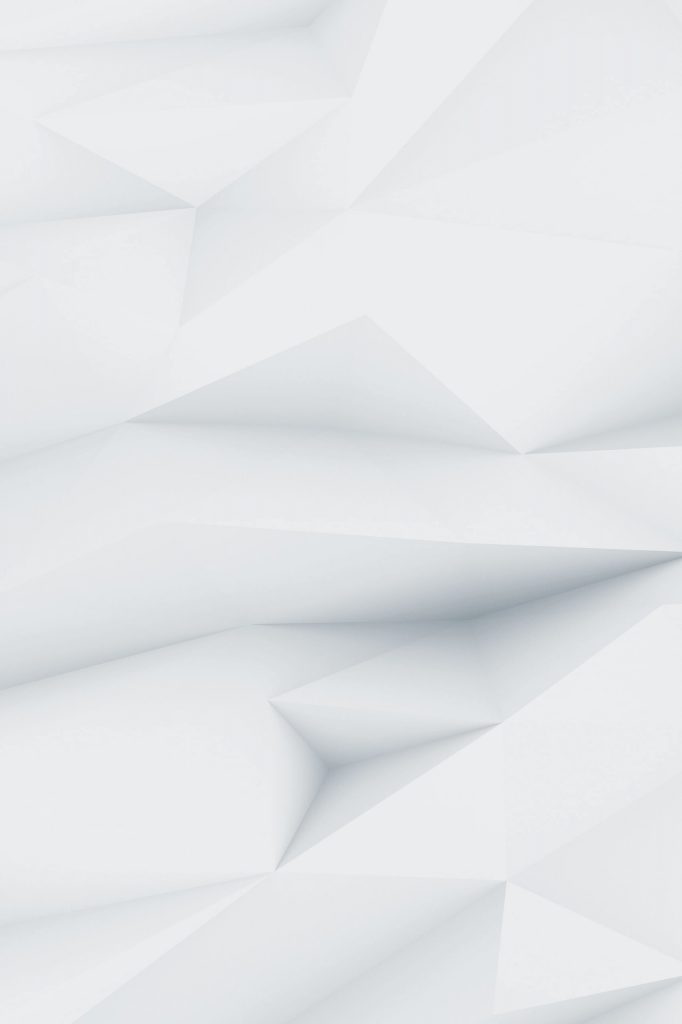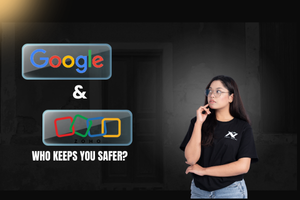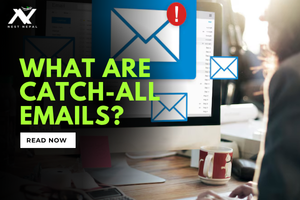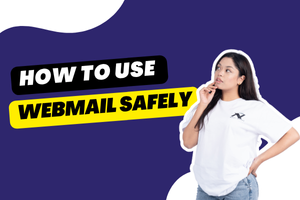Introduction
Google Workspace (formerly G Suite) is the backbone of digital communication and collaboration for businesses across the world. From Gmail to Google Drive, Calendar, Docs, and beyond, it empowers users to work more efficiently in the cloud. As businesses grow, IT administrators need to balance centralized control with user flexibility, and one of the simplest, yet most overlooked configurations is allowing users to edit their Google profile name and picture.
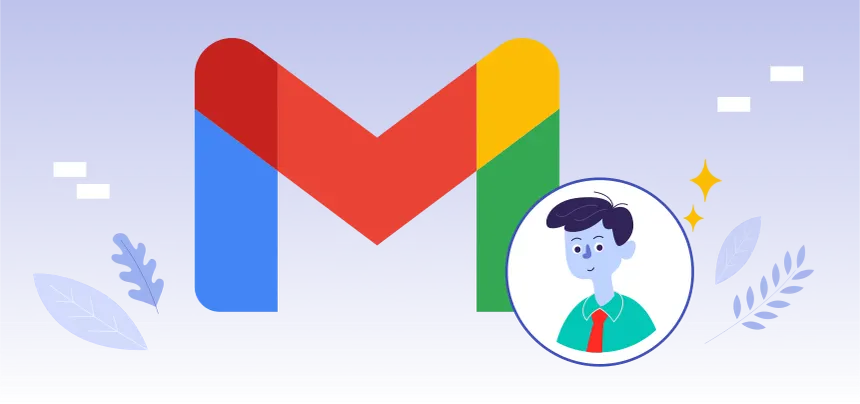
While these profile elements seem minor, they play a huge role in personalizing the workplace, improving recognition in emails and meetings, and maintaining a cohesive company culture. In this detailed guide, we’ll walk through everything Google Workspace admins need to know about granting users the ability to update their profile names and pictures.
1. What is Google Workspace?
Google Workspace is a cloud-based suite of productivity tools offered by Google for businesses and organizations. It includes:
- Gmail – Business email
- Google Drive – Cloud file storage
- Google Meet – Video conferencing
- Google Docs, Sheets, Slides – Online productivity tools
- Google Calendar, Contacts, and more
Google Workspace offers centralized control via the Admin Console, where IT administrators can manage users, configure security settings, assign licenses, and determine what users can or cannot do.
2. Why Profile Editing Access Matters
In a collaborative environment, employees want their colleagues to recognize them quickly in emails, chat messages, calendar invites, or meetings. Letting users set their name and picture helps with:
- Personalization: Employees feel more connected to their digital identity.
- Recognition: Helps team members recognize faces in meetings or distinguish similar names.
- Brand Culture: User photos in email headers foster a sense of community.
However, there are also scenarios where admins may wish to restrict this, such as:
- Maintaining uniform naming conventions
- Enforcing branding standards (corporate avatars)
- Preventing misuse or inappropriate content
Let’s explore how Google Workspace admins can control and customize this behavior.
3. Who Can Edit Their Name or Photo by Default?
By default:
- Personal Gmail users can freely edit their names and profile pictures.
- Google Workspace users are subject to admin-controlled policies.
In a business Workspace environment:
- Name editing is usually restricted.
- Photo editing is typically allowed unless disabled by the admin.
Admins can control these permissions through the Google Admin Console.
4. Admin Control Over Name and Picture Changes
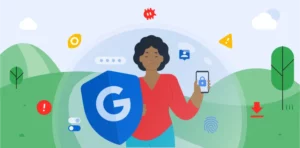
Admins have granular control over what users can edit. The two key areas are:
- Name change permissions – Controlled via Directory settings.
- Photo update permissions – Controlled through Directory Sharing settings and Google Account restrictions.
Let’s go through the step-by-step process to allow (or restrict) both.
5. Step-by-Step: Enable Name Editing in Google Workspace
To allow users to change their display name, follow these steps:
Step 1: Sign in to Google Admin Console
- Visit: https://admin.google.com/
- Log in with a Super Admin account.
Step 2: Go to Directory Settings
From the Admin Console dashboard, go to:
Menu > Directory > Directory Settings
Step 3: Access Profile Editing Settings
- Click on Profile editing.
- You’ll see the section labeled “Name.”
Step 4: Allow Name Changes
Under Name, check the box:
✔ Allow users to customize their profile names
- This setting allows users to change their first and last name from their Google Account settings.
⚠️ Note: If unchecked, users will not see the name editing option and must use the name assigned by the admin.
Step 5: Save Your Changes
- Click Save at the bottom of the page.
- Changes can take a few minutes to propagate across all services.
Where Users Can Now Edit Their Name From their Gmail:
Click profile icon > Manage your Google Account > Personal info > Name
6. Step-by-Step: Allow Profile Picture Editing
Allowing users to upload or change their profile pictures follows a similar path.
Step 1: Stay in Admin Console
If you’re still in Admin Console, go to:
Menu > Directory > Directory Settings
Step 2: Access Profile Editing > Photo
- Scroll to the “Photo” section.
Step 3: Enable Picture Changes
Check the box:
✔ Allow users to change their profile photo
This setting allows users to upload a new photo or remove an existing one.
Step 4: Save the Settings
- Hit Save at the bottom.
Where Users Can Now Upload Photos:
Users can go to:
Gmail > Profile Icon > Manage your Google Account > Personal Info > Photo
7. Bonus: Enforcing Standardization While Allowing Flexibility
If you’re looking for a hybrid approach, here are some tips:
Naming Convention Policies:
- Use a Google Workspace add-on or third-party integration (like GAM or APIs) to monitor name formats.
- Enforce “First Last” format or department identifiers (e.g., “John Smith – Marketing”).
Profile Photo Guidelines:
- Share branding guidelines with your team: professional attire, plain background, no avatars.
- Use third-party tools like BetterCloud or GAM (Google Apps Manager) to bulk manage photos and enforce settings.
8. Common Issues & Troubleshooting
Here are the most frequently encountered problems and how to solve them:
Problem: Users can’t see the option to change their name
- ✅ Solution: Make sure “Allow users to customize profile name” is checked under Directory > Profile Editing.
Problem: Profile photo won’t update
- ✅ Solution: Ensure that photo editing is enabled. Also, check for cache or sync delays—sometimes changes can take up to 24 hours.
Problem: Users can change their name, but the email still shows old name
- ✅ Solution: Email display names can sometimes cache in contacts—ask recipients to refresh contacts or wait for sync.
Problem: Organizational Unit (OU) Settings Conflict
- ✅ Solution: Settings can be applied at the OU level. Make sure the correct OU is selected when enabling permissions.
9. Google Workspace Admin Best Practices
- Apply changes by Organizational Unit (OU) – Let some departments change names while restricting others.
- Audit user profile settings regularly – You can export user directories and check naming consistency.
- Train employees – Share internal documents on how to use profile customization professionally.
- Enable Two-Step Verification (2SV) for added profile security.
- Use Google Admin SDK – For advanced automation or integration with HR systems.
10. FAQ:
1. Can Google Workspace users change their profile name?
–> Yes, but only if the admin has enabled this option in the Admin Console. By default, name editing is restricted in most Workspace environments.
2. How do I allow users to change their name in Google Workspace?
–> Admins must go to Admin Console > Directory > Directory Settings > Profile Editing and check the box for “Allow users to customize profile name”, then save the changes.
3. Can Google Workspace users change their profile picture?
–> Yes. As long as the admin has enabled profile photo changes, users can update their photo via Gmail > Manage your Google Account > Personal Info > Photo.
4. Where can users edit their name or profile photo?
–> Users can go to Gmail > Profile Icon > Manage your Google Account > Personal Info and update their name and photo from there, provided the admin has allowed these changes.
5. Why can’t users see the option to edit their name or photo?
–> This usually happens when the admin hasn’t enabled the setting. Admins must allow changes through the Directory Settings in the Admin Console.
6. Do changes to names and photos apply instantly across Google services?
–> Most changes apply within a few minutes, but some may take up to 24 hours to sync across services like Gmail, Meet, and Calendar.
7. How can admins enforce professional profile photos across the organization?
–> Admins can:
- Share internal photo guidelines
- Use third-party tools like BetterCloud or Google Apps Manager (GAM)
- Apply settings by Organizational Unit (OU) to limit who can upload photos
8. Will changing a user’s name affect their email address?
–> No. Changing the profile name only updates the display name, not the email address. Email remains the same unless the admin manually renames the account.
9. Can I allow only certain departments to change their profile info?
–> Yes, use Organizational Units (OUs) in the Admin Console. You can enable or restrict permissions based on department or team.
10. What happens if a user uploads an inappropriate profile photo?
–> Admins can remove or restrict photo uploads. For stricter enforcement, use monitoring tools or set clear policies for acceptable profile images.
11. Conclusion
Managing name and profile photo permissions in Google Workspace may seem like a small administrative task, but it can significantly impact professional communication, user satisfaction, and team identity. With just a few clicks in the Admin Console, you can give your team the flexibility to manage their digital personas while maintaining control and security.
Whether you’re a solo admin in a startup or managing hundreds of users in an enterprise, enabling or restricting profile edits gives you the customization you need to align your team with your company’s culture and branding.