A detailed, user-friendly guide to using cPanel log files for troubleshooting websites like a pro – tailored for website owners, bloggers, and developers in Nepal (and everywhere else!).
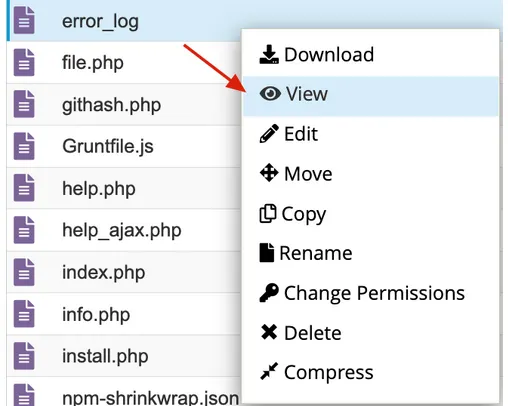
Why Error Logs Matter (A Quick Reality Check)
Your website looks great on the surface, but underneath? Errors could be piling up. Broken plugins, theme bugs, failed cron jobs, permission issues, and more, and you’d never know unless you dive into the error logs.
That’s where cPanel log files come in.
These logs are the black box of your hosting account. They record the behind-the-scenes technical events that help you detect, debug, and fix website issues before they cause major damage (like 500 errors or site downtime).
If you’re hosting a website in Nepal – especially on shared hosting platforms, slow loading, resource limitations, or PHP errors are common. Knowing how to read the logs is your best defense.
Where to Find Error Logs in cPanel
Once you’ve logged into your cPanel account, here’s how you can locate your error logs:
- Log in to your cPanel account.
> Visit `yourdomain.com/cpanel` and log in with your hosting credentials.
- Scroll down to the ‘Metrics’ section.
Look for the icon labeled “Errors” – this shows your last 300 error log entries.
- Alternatively: Access Raw Logs
Go to “Raw Access” or “File Manager” > `/logs/` or `/var/log/` (for VPS/dedicated).
Key Log Files You Should Know About
Here are the most useful log files available inside cPanel and what each of them can help you with:
| Log File | Path | Purpose |
| error_log | /public_html/error_log | Shows PHP errors on your website. Your first stop! |
| access_log | /usr/local/apache/logs/access_log | Logs every visitor request. Useful for spotting unusual traffic or bots. |
| cPanel Error Log | /usr/local/cpanel/logs/error_log | Report issues related to the cPanel interface or modules. |
| Mail Log | /var/log/exim_mainlog | Diagnose email delivery issues from your hosting server. |
| Cron Log | /var/log/cron | Review the output and failures of scheduled tasks. |
| ModSecurity Logs | /usr/local/apache/logs/modsec_audit.log | Tracks security-related events. |
Common Errors You Might See (With Examples)
Let’s decode some of the most frequent error messages you’ll find and how to fix them.
1. 500 Internal Server Error
“`
[Thu May 02 16:21:19.123456 2024] [core: error] [pid 1234] End of script output before headers: index.php
“`
What it means: Something is broken in your script (usually PHP), and the server couldn’t execute it properly.
Fix it:
* Check `error_log` for exact file and line number.
* Try increasing memory limit in `.htaccess` or `php.ini`.
* Disable recent plugins/themes (WordPress).
2. PHP Parse or Fatal Errors
“`
PHP Parse error: syntax error, unexpected ‘}’ in /home/user/public_html/index.php on line 45
“`
What it means: A mistake in your PHP syntax.
Fix it:
* Open the file and fix the syntax.
* Validate your PHP code online if needed.
3. Permission Denied
“`
Permission denied: exec of ‘/home/user/public_html/index.php’ failed
“`
What it means: Your file isn’t executable due to the wrong permissions.
Fix it:
* Change file permissions to `644` for files, `755` for directories.
* Use the File Manager or `chmod` in SSH.
4. MySQL Connection Failures
“`
Can’t connect to local MySQL server through socket ‘/var/lib/mysql/mysql.sock’
“`
What it means: Your database connection details are wrong, or the server is overloaded.
Fix it:
* Check your `wp-config.php` or config file.
* Confirm database username, password, and host.
Pro Tips: How to Use the Logs Like a Pro
* Filter through logs: Use tools like grep or search keywords (`grep ‘error’ error_log`) if you’re using SSH.
* Watch logs in real-time:
If you’re on VPS/WHM: `tail -f /usr/local/apache/logs/error_log`
* Set log rotation: Logs can grow big over time. Enable rotation to avoid disk space issues.
Real-World Use Case: Solving a Slow WordPress Site
A client from Kathmandu had a sluggish WordPress site. No plugin helped. We checked:
- `error_log`: Found repeated PHP warnings.
- `access_log`: Thousands of hits from a single IP (bot attack).
- Solution: Fixed PHP warnings, blocked IP via `.htaccess`.
End Result? The website went from 7s to 1.5s load time. Logs = superpowers.
Conclusions: Logs Are Your Best Friend
Most users ignore log files—until disaster hits. But now you’re ahead of the game.
With cPanel logs, you can:
* Detect problems early.
* Understand what’s *really* going wrong.
* Solve issues faster, with confidence.
If you’re hosting with a provider like Nest Nepal, this guide should empower you to take control of your hosting environment and prevent those mysterious downtimes or errors.