Did you know that WordPress hosts over 40% of websites worldwide? Yet, even the most popular platforms can experience various issues.
Managing a WordPress site often feels effortless—until an unexpected error brings everything to a halt. One minute your site is running smoothly, and the next, it’s down.
But don’t worry! In this blog, we’ll walk you through the most common WordPress problems and how to solve them.
Most Common WordPress Errors With Solution
- Not Choosing Reliable WordPress Hosting
- WordPress Error: “There Has Been a Critical Error on This Website”
- White Screen of Death (WSOD)
- Installing Too Many Plugins
- 404 Error on Pages and Posts
- WordPress Database Connection Error
- 500 Internal Server Error
- Installing Incompatible Themes or Plugins After WordPress Updates
- Neglecting WordPress Security Updates
- Failing to Monitor WordPress Error Logs
- Ignoring WordPress Updates
- Enabling Error Logging in WordPress
1. Not Choosing Reliable WordPress Hosting
One of the most common problems when starting a WordPress site is not opting for reliable WordPress hosting. Unreliable and Poor hosting can cause frequent downtime, slow performance, and hurt SEO ranking.
Solution:
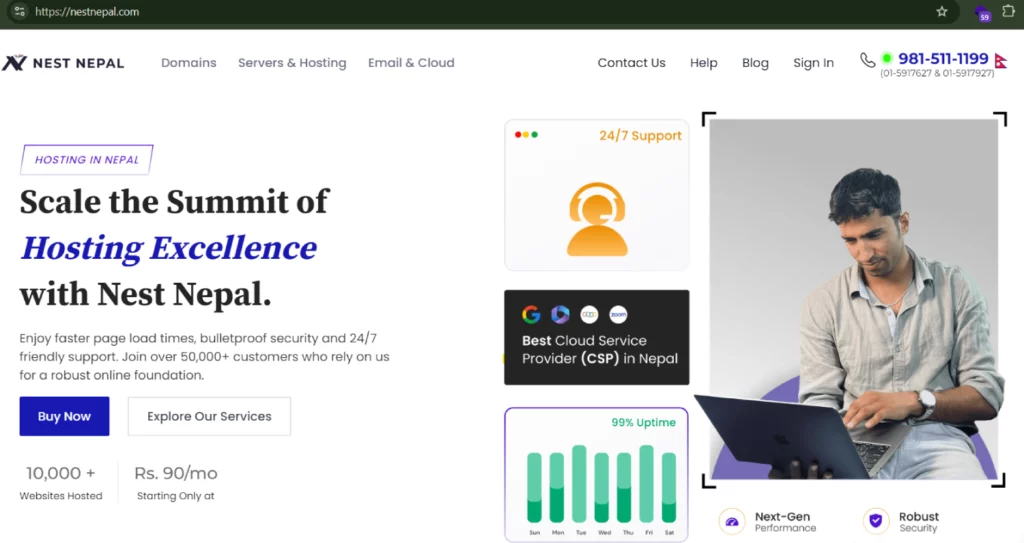
Invest in Nest Nepal’s WordPress hosting for maximum uptime, fast performance, and 24/7 expert support. With managed services, you get automatic updates, daily backups, and enhanced security to avoid future headaches with the best hosting solutions.
2. WordPress Error: “There Has Been a Critical Error on This Website”
The popup of the “There has been a critical Error on this Website” message on your screen can be annoying. But it is caused due to plugin or theme conflicts or an outdated PHP version.
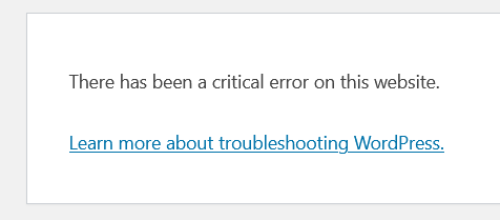
Solutions:
- Enable WordPress Debug Mode: To get detailed error messages, add the following line to your wp-config.php file:
define( 'WP_DEBUG', true );
- Delete Unused Plugins and Themes: Regularly audit your site and remove any that are no longer needed.
- Switch to a Default Theme: Temporarily switch to a default WordPress theme (like Twenty Twenty-One) to see if your current theme is causing the error.
- Update PHP Version: Ensure that your hosting environment is running a compatible PHP version.
3. White Screen of Death (WSOD)
The WSOD error can be quite confusing as no error message is displayed but occurs when there is a fatal PHP error.
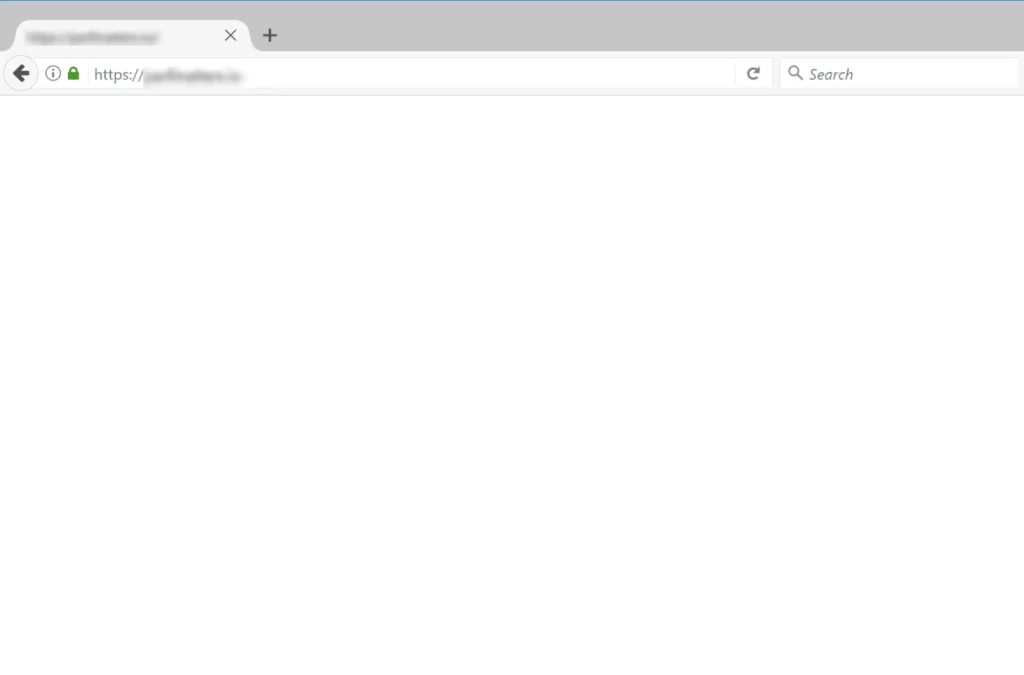
It can be caused due to memory exhaustion, incompatible plugins, high traffic, and faulty themes as well.
Solutions:
To increase the PHP memory limit, follow these steps:
- Access the wp-config.php File:
Connect to your website using an FTP client or your hosting file manager, and locate the wp-config.php file in the root directory of your WordPress installation.
- Add the Memory Limit Code:
Open the wp-config.php file in a text editor and add the following line of code before the line that says /* That’s all, stop editing! Happy blogging. */:
define( 'WP_MEMORY_LIMIT', '256M' );
This increases the PHP memory limit to 256MB, which should be sufficient for most websites.
- Save and Upload the File:
Save the changes and upload the updated wp-config.php file back to your server. Reload your website to check if the error is resolved.
4) Installing unwanted plugins and themes
Adding too many plugins or themes may slow down your website, introduce security risks, or lead to compatibility issues. While plugins can enhance functionality, too many can cause your site to crash.
Solution:
- Stick to essential, well-maintained plugins.
- Regularly audit and remove unused or outdated plugins.
- Monitor Plugin Performance using Query Monitor or GTmetrix.
6. WordPress Database Connection Error
A database connection error indicates that WordPress cannot connect to your database, often due to incorrect credentials, a corrupt database, or server issues.
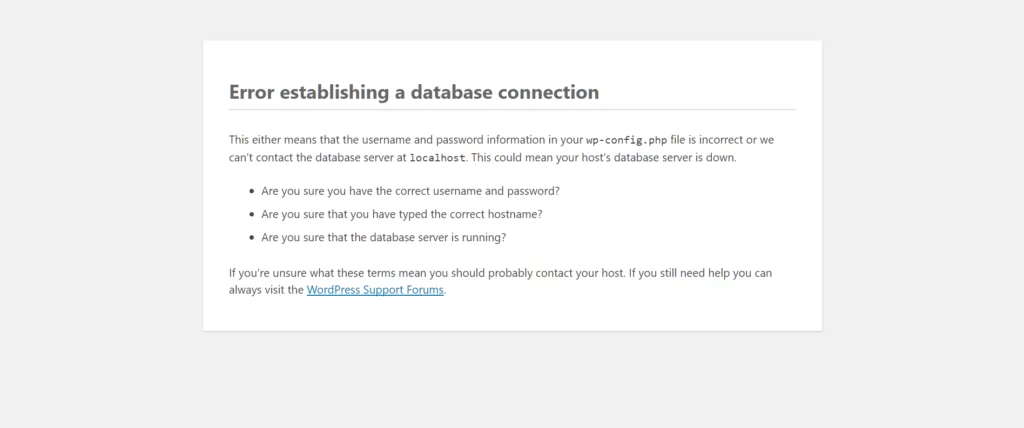
Solution:
- Verify Database Credentials: Check the wp-config.php file to ensure the database name, username, password, and host are correct. Incorrect credentials are a common cause of database connection errors.
- Use the WordPress Repair Tool: If the issue persists, enable the WordPress Repair Tool by adding the following line to your wp-config.php file:
define('WP_ALLOW_REPAIR', true);
Visit the website below to run the repair process. This tool will help repair and optimize your database.
your website.com/wp-admin/maint/repair.php
7. 500 Internal Server Error
The 500 internal server error is one of the most common and frustrating issues, usually caused by a corrupted .htaccess file, plugin conflicts, or resource limitations.
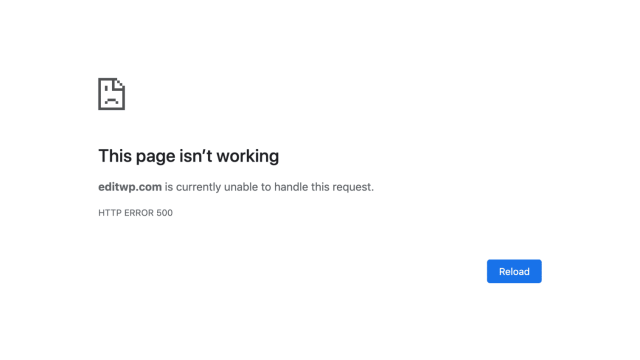
Solution:
- Rename the .htaccess file: Via FTP, rename your .htaccess file to .htaccess_old, and then regenerate a new one by going to Settings > Permalinks and saving the changes.
- Disable Plugins: If renaming the .htaccess file doesn’t work, deactivate all your plugins and reactivate them one by one to find the source of the problem.
8. Not Regularly Backing Up Your WordPress Site
Without backups, you could lose valuable content in the event of a crash, hack, or other critical issue. Failure to regularly back up your site is a major mistake in securing your WordPress.
Solution:
- Use Backup Plugins: Install reliable backup plugins such as UpdraftPlus or BackupBuddy to automatically back up your WordPress site regularly.
- Set Up Scheduled Backups: Schedule regular backups that include both your database and all site files. Store your backups in a secure location, like cloud storage or a remote server, to ensure data recovery when needed.
9. Slow Website Due to Unoptimized Images and Files
A slow site frustrates visitors and harms your SEO rankings. Unoptimized images and large media files are some of the leading causes of a slow-loading WordPress site.
Solution:
- Image Optimization: Use an image compression plugin like Smush or Imagify to automatically compress your images without sacrificing quality.
- Lazy Loading: Enable lazy loading for images to defer the loading of offscreen images until the user scrolls down the page. This reduces initial page load times.
10. Failing to Implement Proper Security Measures
WordPress security is crucial, yet often overlooked. Failing to implement proper security measures like strong passwords, regular updates, or security plugins can leave your site vulnerable to attacks.
Solution:
- Install Security Plugins: Use trusted security plugins like Wordfence or Sucuri to protect your site with malware scanning, firewalls, and real-time monitoring.
- Use Two-Factor Authentication: Strengthen your login security by enabling two-factor authentication (2FA) for your admin accounts.
11. Ignoring WordPress Updates
Outdated WordPress core files, themes, or plugins can lead to compatibility issues and leave your site exposed to security vulnerabilities.
Solution:
- Regular Updates: Regularly update your WordPress core, themes, and plugins.
- Automatic Backups: Enable automatic backups before applying any major updates, so you can quickly revert to a previous version if something goes wrong.
12. Overloading Your Website with Unnecessary Features
Too many unnecessary features can bloat your site, increase load times, and hurt overall performance.
Solution:
- Simplify Your Site: Remove any unused features, plugins, or themes. Stick to essential functionality and opt for a minimalistic design to improve performance.
- Performance Optimization Plugins: Use plugins like WP Rocket or Autoptimize to clean up unnecessary bloat, compress code, and improve page load times.
Conclusion
While managing WordPress sites can be efficient and reliable, the technical issues and errors can be daunting. You can keep up with the site’s performance by understanding and addressing the issues.
Database connection errors, plugin conflicts, unoptimized images, and security vulnerabilities are the major issues in WordPress.
Regular backups, proactive security measures, and consistent updates are key to avoiding downtime and keeping your site safe from potential threats.
Nest Nepal has you covered with the best hosting solutions to run your WordPress site smoothly with 24/7 support.
Looking for more ways to enhance your business communication? Check out Bitmoro, the best bulk SMS service provider, for reliable and efficient SMS solutions tailored to your needs.
Frequently Asked Questions
How do I fix a WordPress error?
Start by enabling debug mode in WordPress and reviewing the error log. Disable any plugins or themes that may be causing conflicts, and clear your cache to check for improvements.
How do I handle errors in WordPress?
WordPress errors are often resolved by checking the error log or enabling debug mode. Keep your WordPress installation up to date and perform regular maintenance to prevent errors from occurring.
How do I repair my WordPress site?
Use the WordPress Repair Tool to fix database issues, or restore a recent backup to recover your site in case of a crash.
How to fix a WordPress bug?
Enable error logging to identify the source of the bug. Check for plugin or theme conflicts, and consider rolling back to a previous version if the bug occurred after an update.
How to fix a critical error in WordPress?
Activate WP_DEBUG to get more detailed error messages. Identify and resolve any plugin, theme, or PHP-related issues that could be causing the error.
How do I fix a crashed WordPress site?
First, check your database connection and error log for clues. If the issue is plugin-related, disable all plugins via FTP and reactivate them one by one to identify the problem.
Who can fix my WordPress website?
If you’re unable to fix the issue yourself, you can hire a professional WordPress developer or seek assistance from your hosting provider’s support team.
How do I fix a WordPress URL error?
Reset your permalinks under Settings > Permalinks, and if needed, update your .htaccess file to resolve URL issues.
How do I fix my WordPress site being down?
Start by enabling debug mode and checking for database or plugin conflicts. If necessary, restore your site from a backup, or contact your hosting provider for support.
Learn more about Leading WordPress Hosting in Nepal with Nest Nepal.